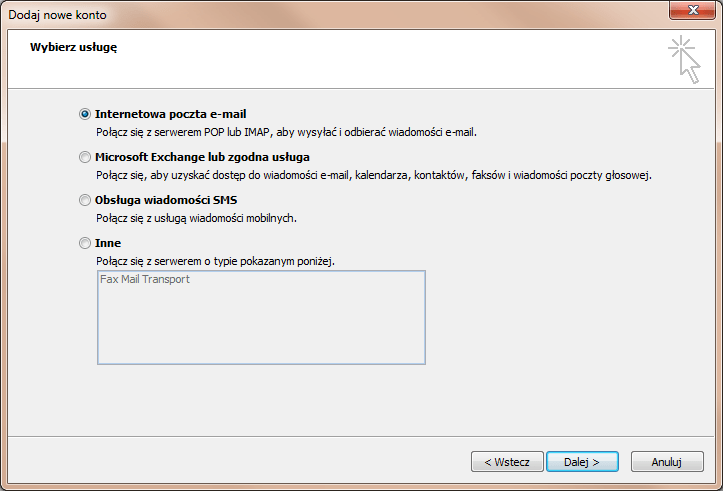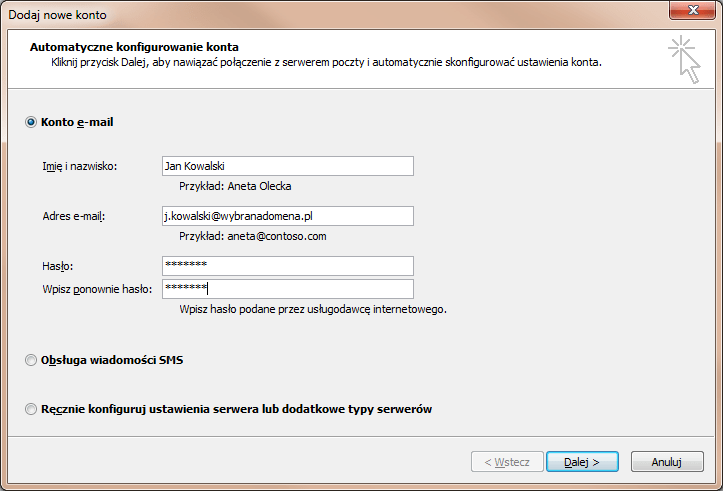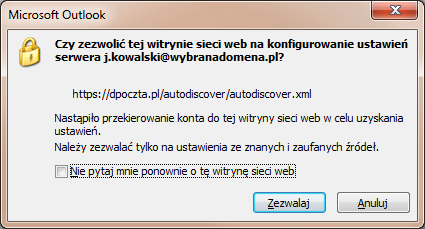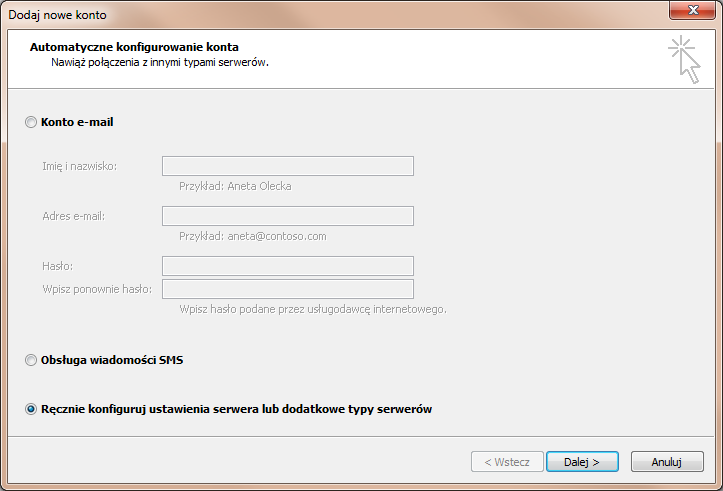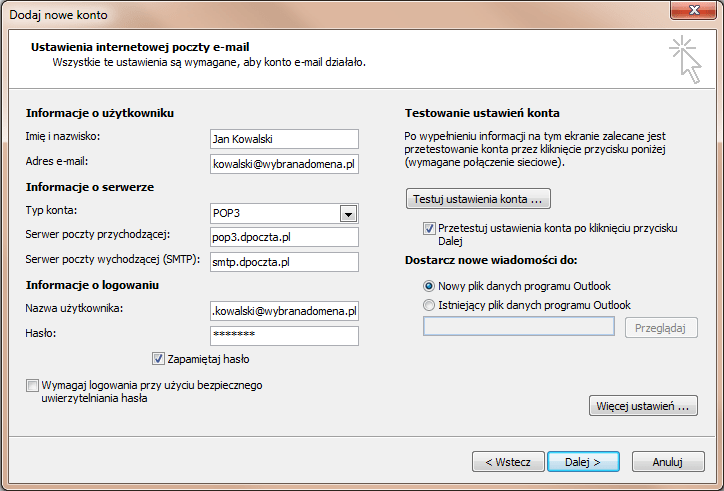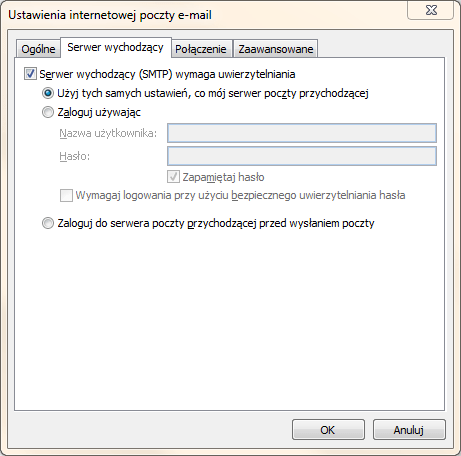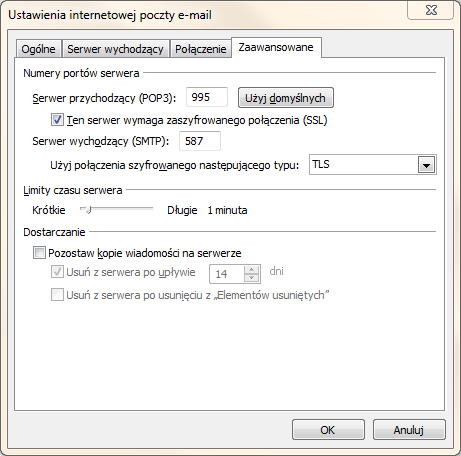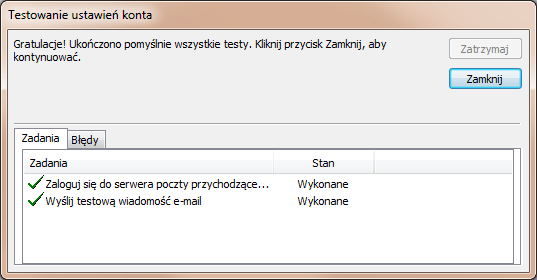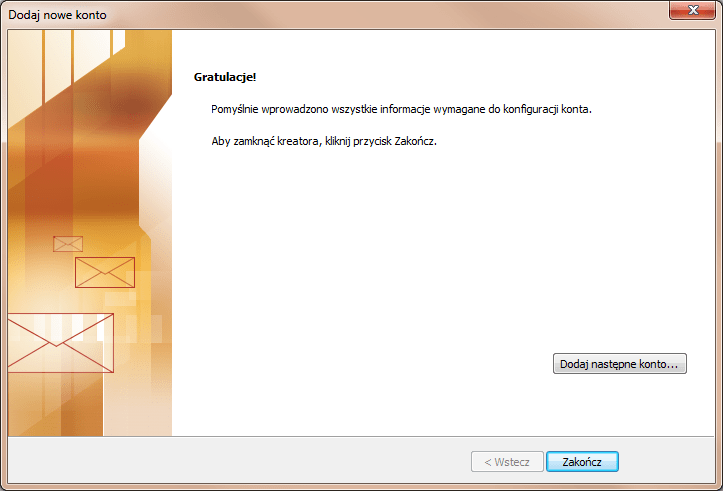1. Nowe konto e-mail: W oknie Dodaj nowe konto wybieramy Internetowa poczta e-mail i klikamy przycisk Dalej.
2. Konfiguracja użytkownika: Aby skorzystać z automatycznej konfiguracji poczty zaznaczamy pole Konto e-mail i uzupełniamy go następującymi danymi. W pole Imię i Nazwisko wpisujemy swoje Imię i Nazwisko. W pole Adres e-mail wpisujemy nasz adres e-mail utworzony w dPanelu, można to zrobić według opisu zamieszczonego w naszej dokumentacji. W pola Hasło i Wpisz ponownie hasło wpisujemy hasło do naszego konta pocztowego. Po uzupełnieniu danych klikamy przycisk Dalej.
3. Zezwolenie na pobranie ustawień z serwera: W przypadku pojawienia się pytania Czy zezwolić tej witrynie sieci web na konfigurowanie ustawień serwera? zaznaczamy pole Nie pytaj mnie ponownie o tę witrynę sieci web i klikamy przycisk Zezwalaj.
4. Konfiguracja ręczna: Jeśli chcemy skonfigurować pocztę ręcznie wybieramy Ręczna konfiguracja ustawień serwera lub dodatkowe typy serwerów i klikamy przycisk Dalej.
5. Konfiguracja zaawansowana użytkownika: W kolejnym kroku wpisujemy dane użytkownika.
- W pole Imię i Nazwisko wpisujemy swoje imię i nazwisko.
- Następnie w polu Adres e-mail wpisujemy nasz adres e-mail utworzony w dPanelu, można to zrobić według opisu zamieszczonego w naszej dokumentacji.
- Dalej wybieramy Typ konta w zależności od wybranego protokołu (IMAP lub POP3). Jeśli chcemy, aby foldery poczty synchronizowały się z serwerem wybieramy pole Typ konta jako IMAP.
- Następnie w pole Serwer poczty przychodzącej wpisujemy imap.dpoczta.pl. Jeśli chcemy, aby foldery poczty znajdowały się tylko na lokalnym komputerze wybieramy Typ konta jako POP3.
- Następnie w pole Serwer poczty przychodzącej wpisujemy pop3.dpoczta.pl. W pole Serwer poczty wychodzącej (SMTP) wpisujemy smtp.dpoczta.pl.
- Następnie wpisujemy informacje o logowaniu. W pole Nazwa użytkownika wpisujemy nasz adres e-mail (np. j.kowalski@wybranadomena.pl ). W pole Hasło wpisujemy hasło do naszego konta pocztowego i zaznaczamy pole Zapamiętaj hasło, aby przy pobieraniu i wysyłaniu maili nie trzeba było wprowadzać hasła jeszcze raz.
- Dalej zaznaczamy pola Przetestuj ustawienia konta po kliknięciu przycisku Dalej i Nowy plik danych programu Outlook i klikamy przycisk Więcej ustawień.
6. Serwer wychodzący.W nowym oknie przechodzimy do zakładki Serwer wychodzący, a następnie zaznaczamy pole Serwer wychodzący (SMTP) wymaga uwierzytelnienia i pole Użyj tych samych ustawień co mój serwer poczty przychodzącej.
7. Ustawienia zaawansowane: Potem przechodzimy do zakładki Zaawansowane. Zaznaczmy pole Ten serwer wymaga zaszyfrowanego połączenia (SSL). Jeśli wybraliśmy protokół POP3 wartość pola Serwer przychodzący (POP3) powinna być ustawiona na wartość 995. Jeśli wybraliśmy protokół IMAP wartość pola Serwer przychodzący (POP3)powinna być ustawiona na wartość 993. W pole Serwer wychodzący (SMTP) wpisujemy 587. W polu Użyj połączenia szyfrowanego następującego typu zaznaczamy wartość TLS i klikamy przycisk OK.
8. Testowanie ustawień: W oknie Dodaj nowe konto klikamy przycisk Dalej. W tym monecie testowane będą ustawienia poczty.
9. Zakończenie konfiguracji. Jeśli wszystko jest ustawione poprawnie zostaniemy o tym poinformowani. W następnym oknie klikamy przycisk Zakończ.