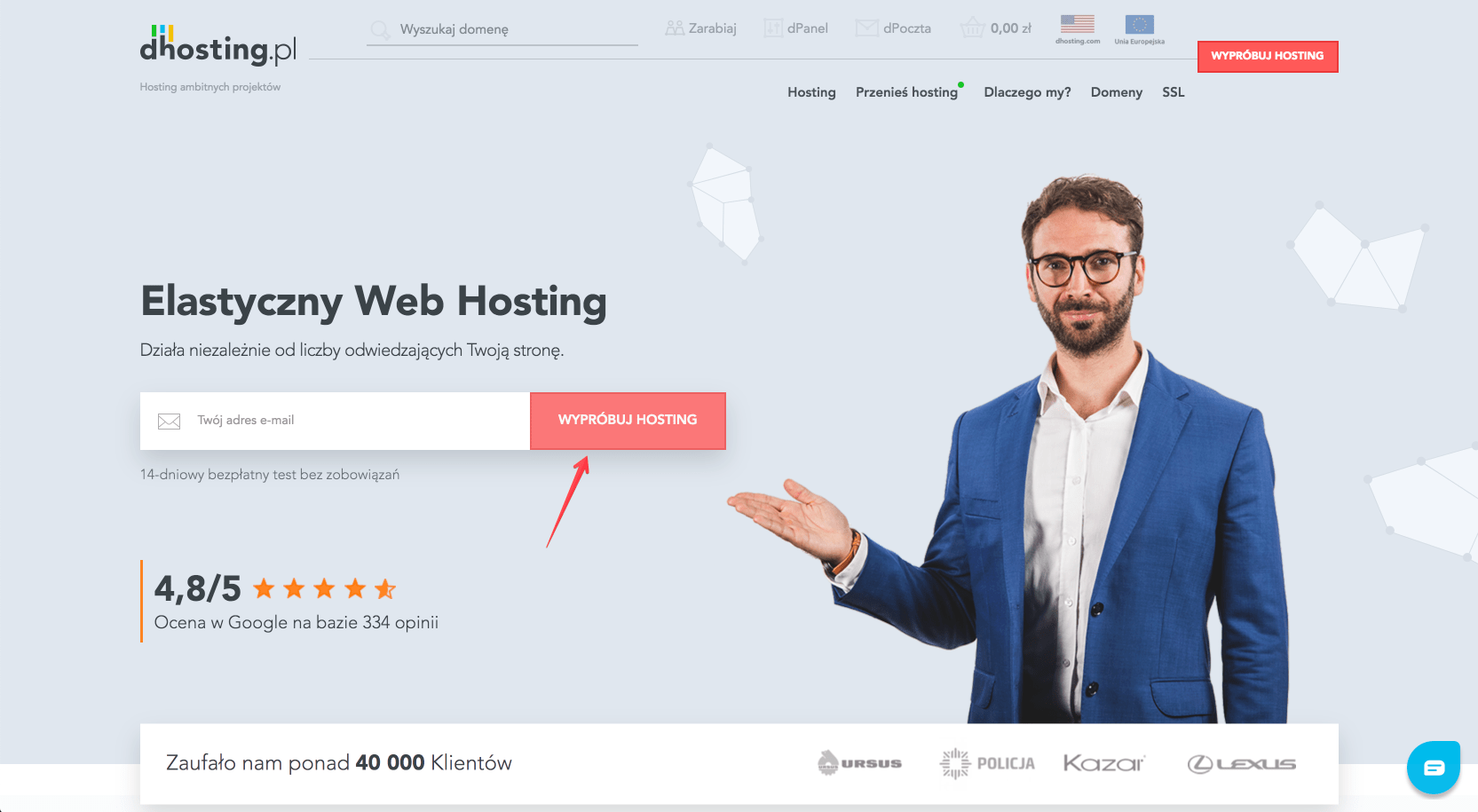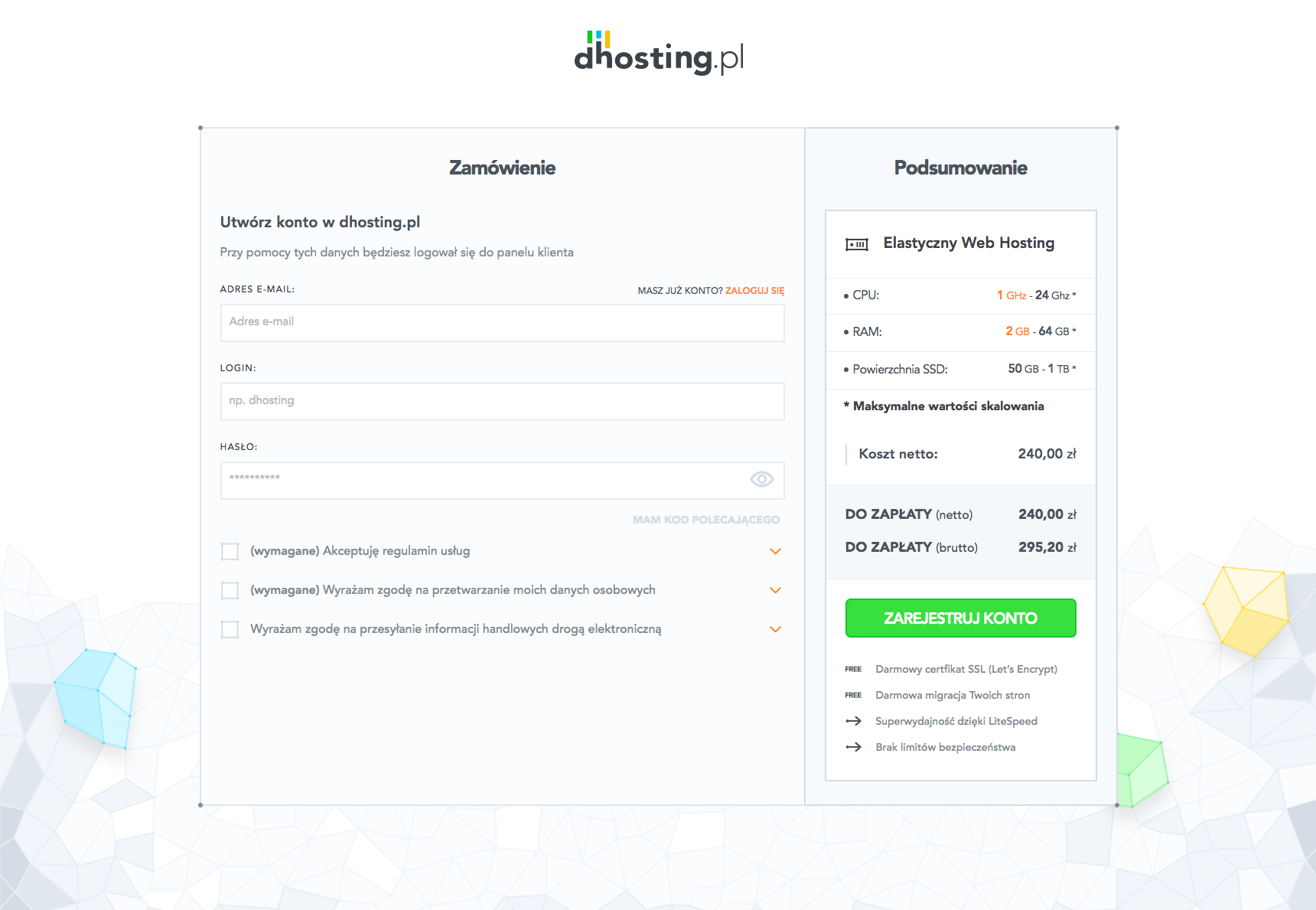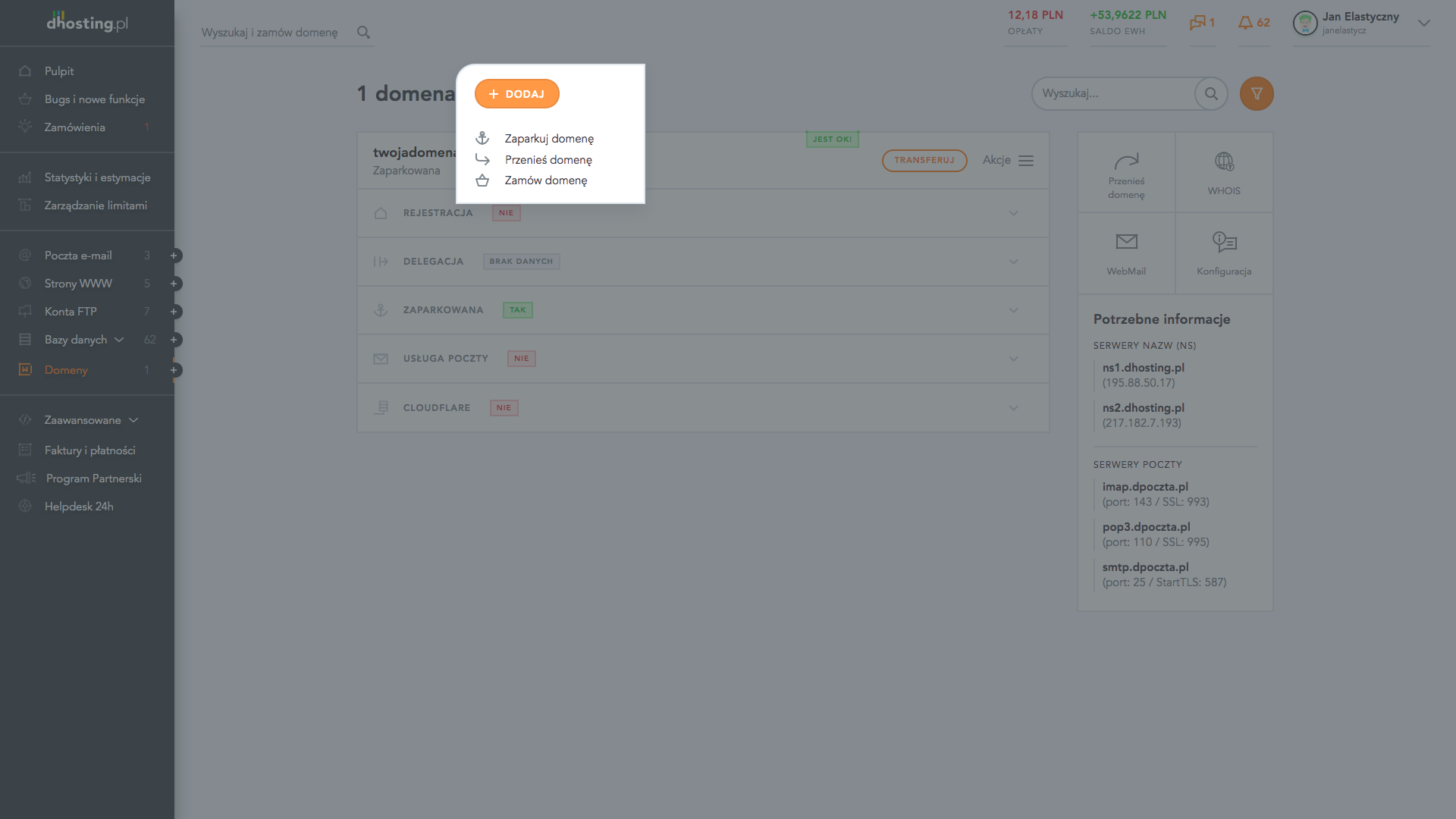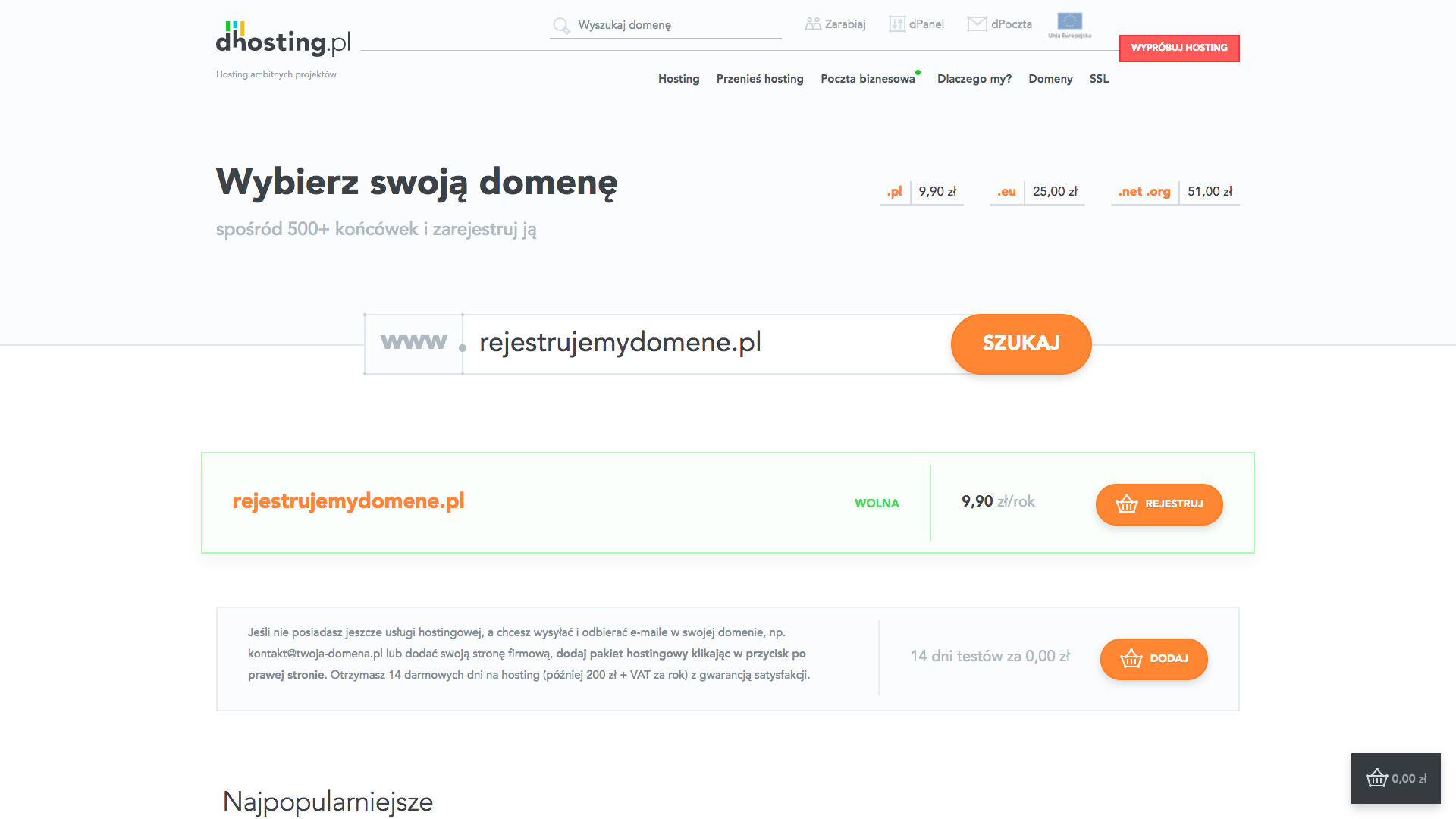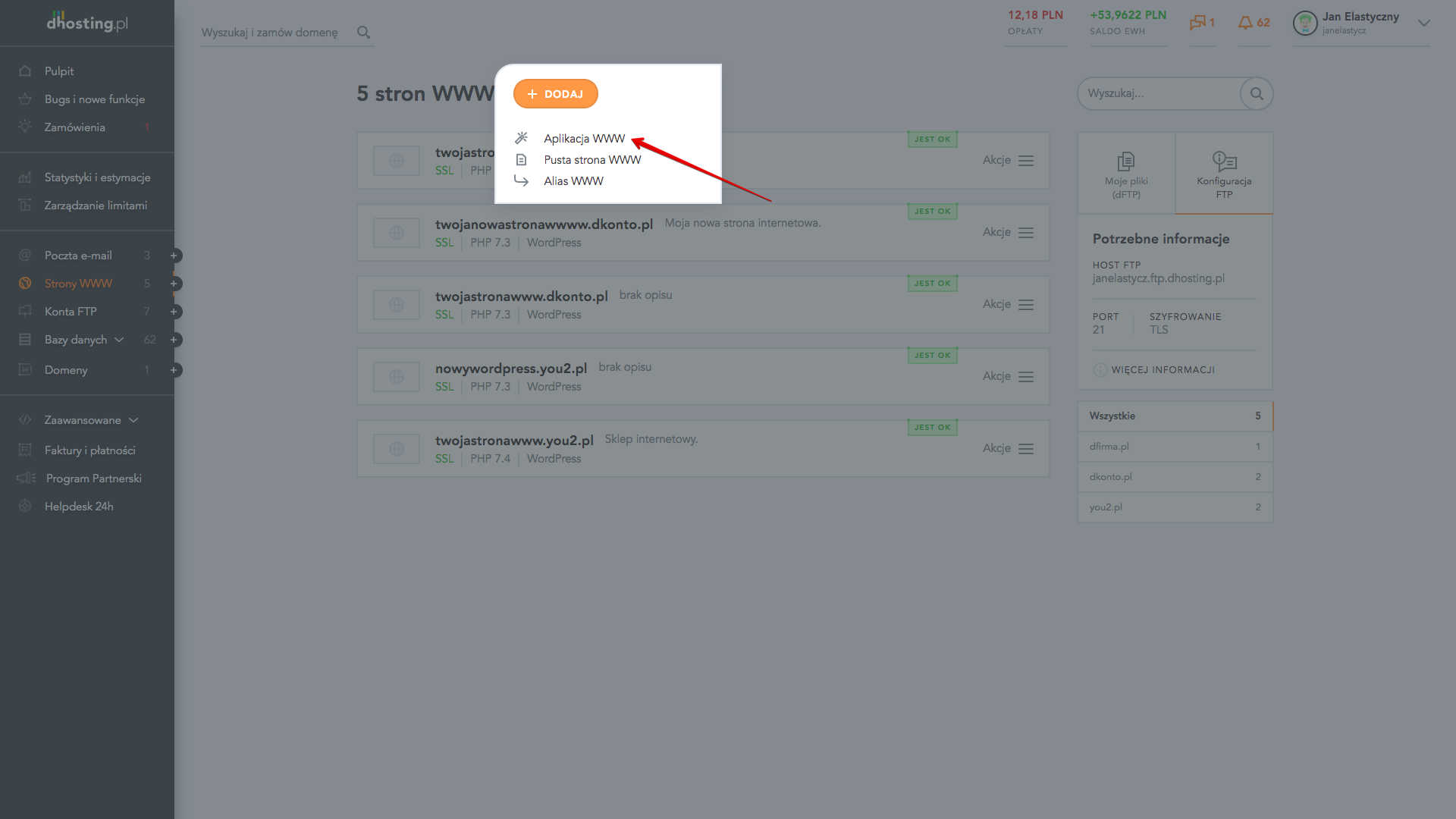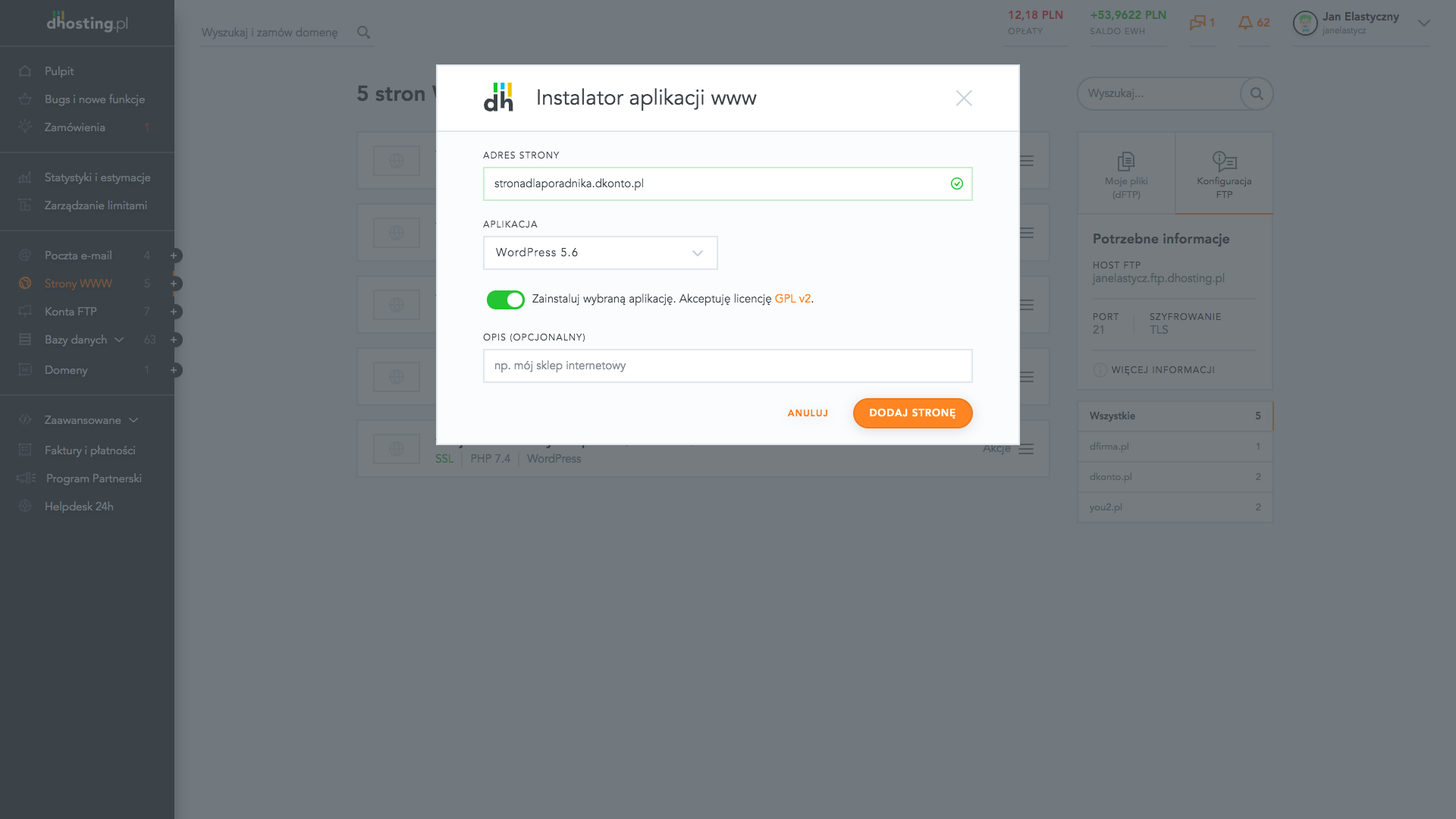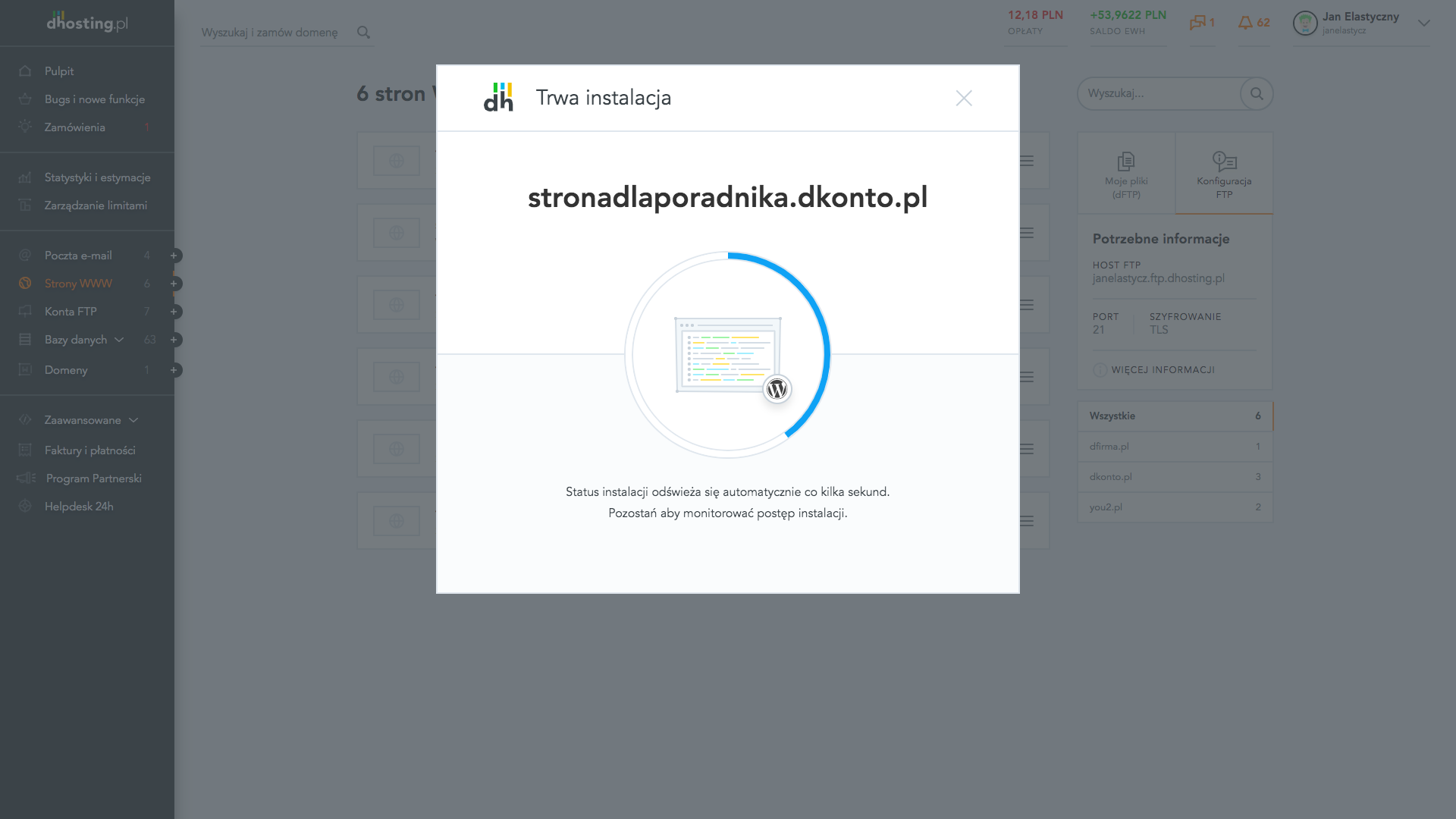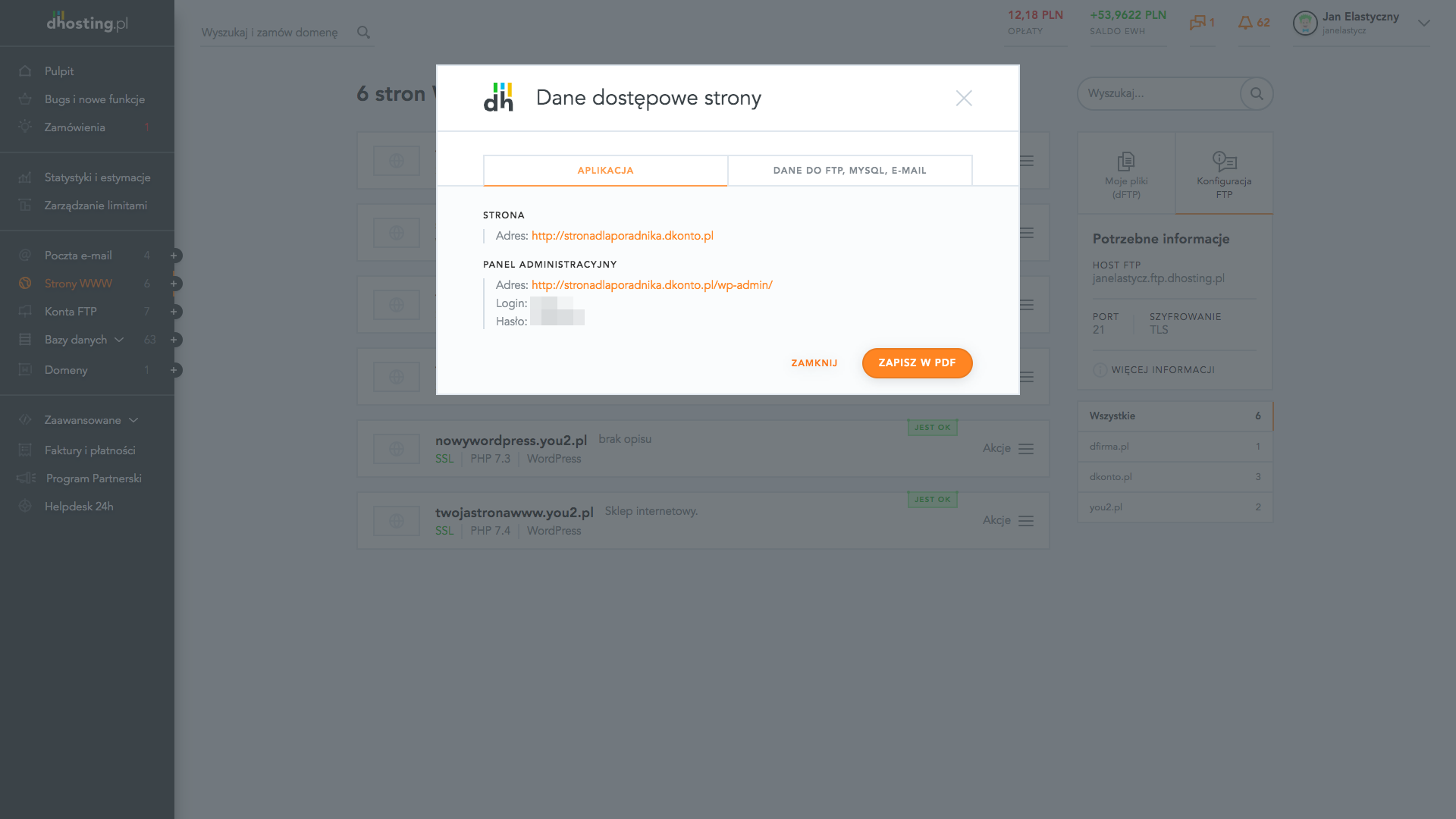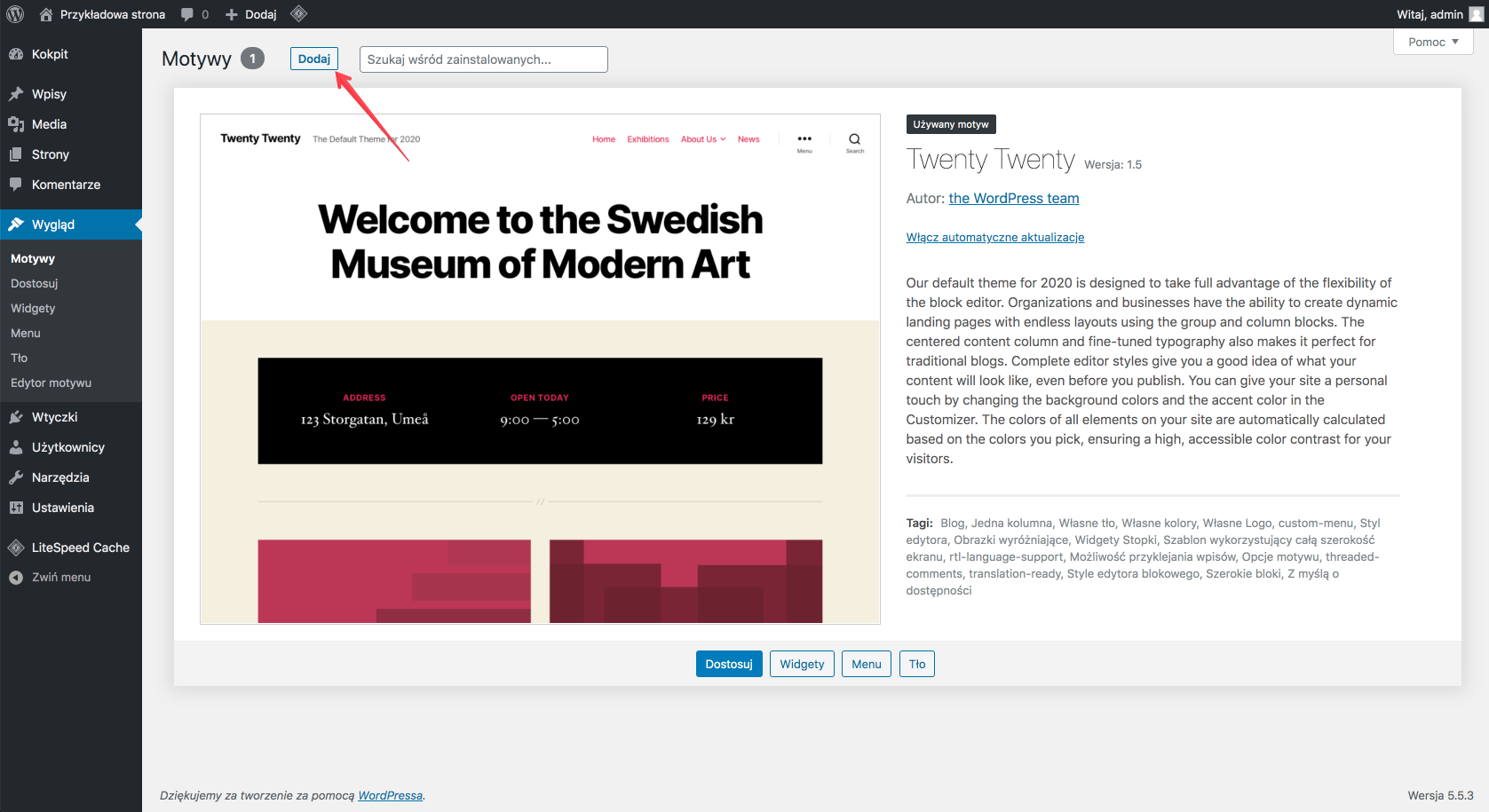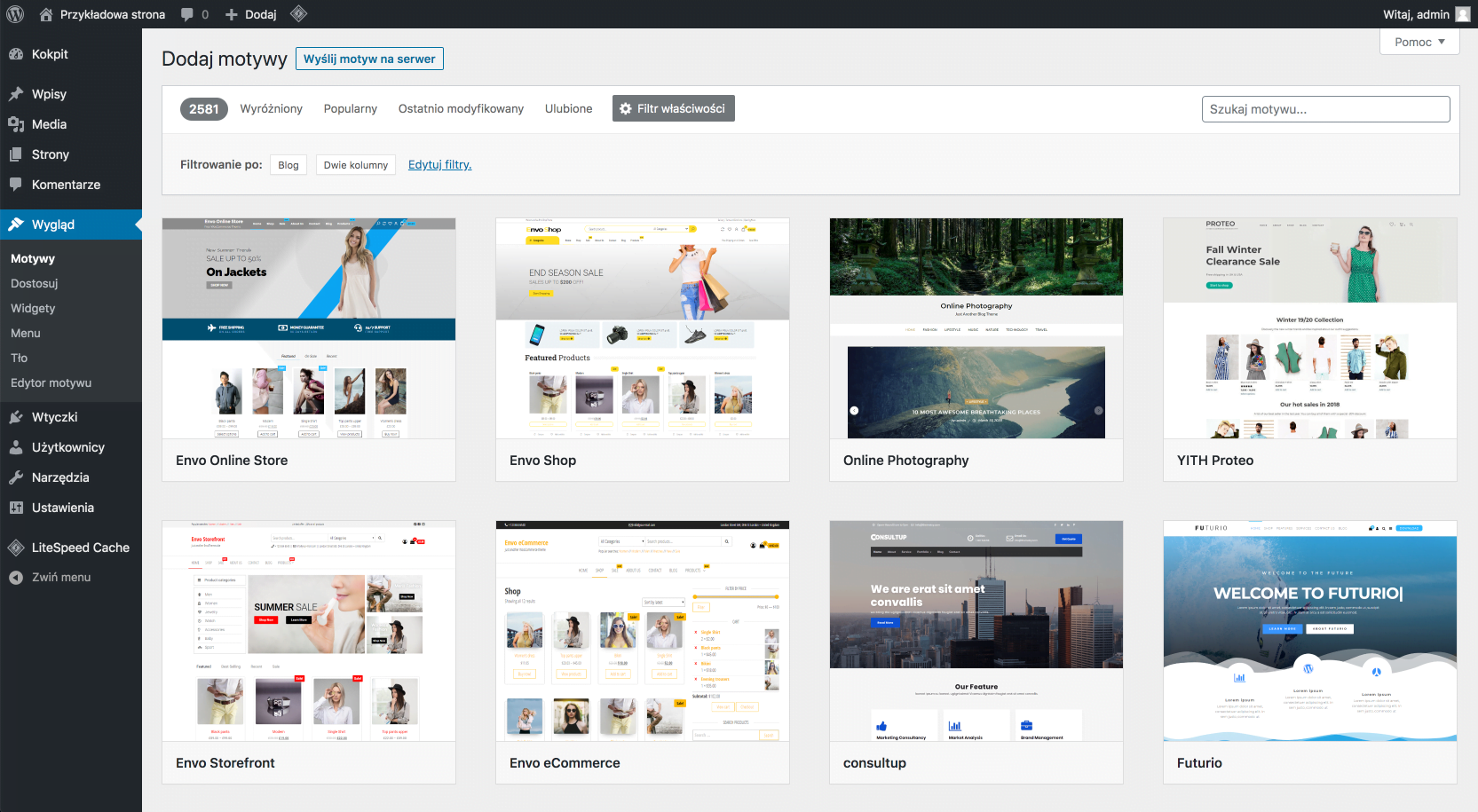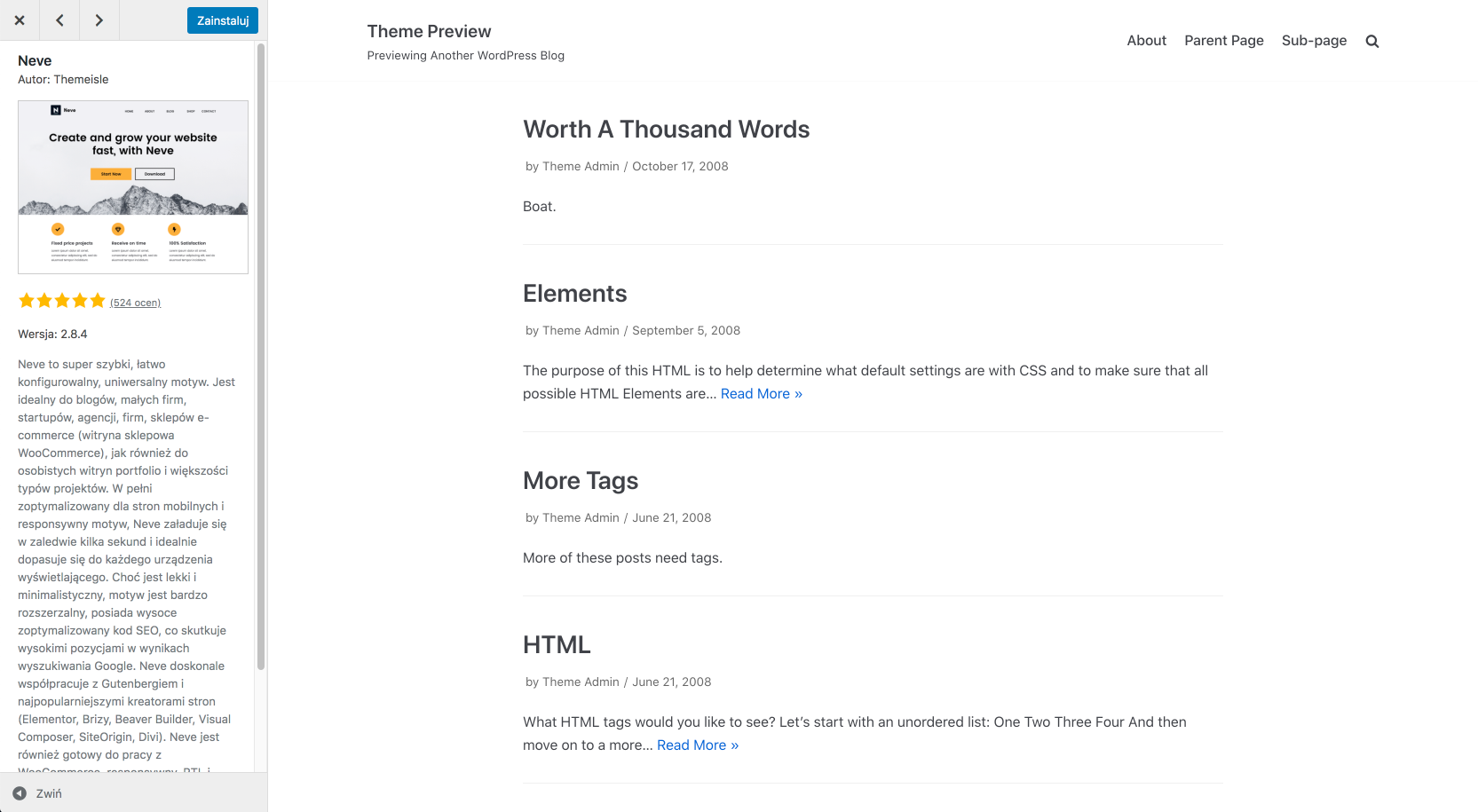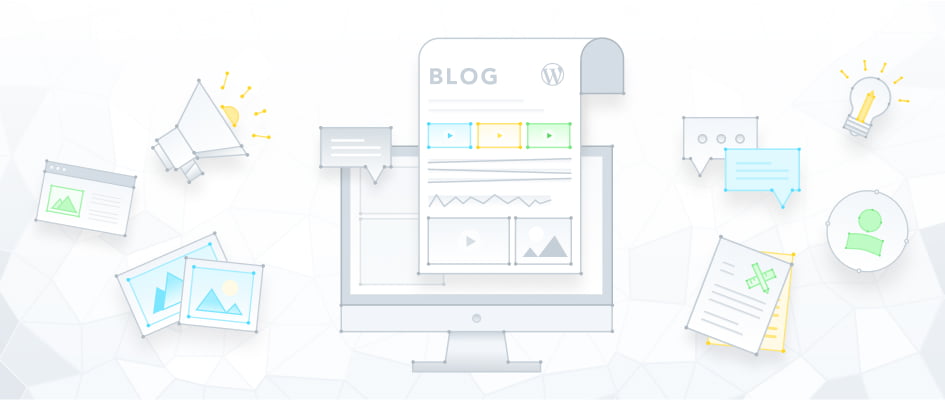
Zastanawiasz się jak założyć bloga? Tysiące osób w Polsce każdego miesiąca wpisuje to hasło w Google, dlatego też powstał ten kompleksowy poradnik o tej tematyce. Odpowiada na wszystkie najważniejsze pytania związane z zakładaniem bloga.
Poniższy poradnik związany jest ściśle z systemem CMS, WordPress. Szacuje się, że około 70 procent wszystkich stron internetowych dostępnych w sieci napędzanych jest właśnie przez WordPressa. Dzięki temu tysiące programistów, grafików i koderów każdego dnia pracuje nad tworzeniem nowych wtyczek oraz motywów, które pozwalają dostosować system do indywidualnych potrzeb.
Również nie bez przyczyny WordPress wykorzystywany jest przez gigantów. Ze znanych zagranicznych marek można wymienić chociażby The New Yorker, BBC America czy TechCrunch. W Polsce WordPress również napędza wiele serwisów, między innymi Antyweb, Spider’s Web, naEKRANIE.pl czy Tabletowo.
Kolejną zaletą WordPressa, której nie można pominąć jest to, że jest w pełni darmowy (wyjątkiem są płatne plany w WordPress.com). Jedynymi kosztami, na które musisz się przygotować są hosting i domena oraz nieobowiązkowo motyw i wtyczki rozszerzające możliwości systemu.
Do kogo kierowany jest ten poradnik?
Ten artykuł to kompleksowy poradnik „od podstaw”, dlatego do jego zrozumienia i zastosowania nie potrzebujesz specjalistycznej wiedzy.
Czego potrzebujesz?
Zakładanie własnego bloga nie jest wiedzą zarezerwowaną dla najtęższych umysłów tego świata. Wręcz przeciwnie – śmiało postawię tezę, że przy pomocy tego poradnika ze stworzeniem własnego bloga opartego o WordPressa poradzą sobie nawet najbardziej nietechniczne osoby.
Potrzebujesz trzech rzeczy:
- Platformy hostingowej, która zadba o to, żeby Twój blog był dostępny dla wszystkich osób na świecie. To tutaj będziesz przechowywać wszystkie pliki WordPressa oraz bazy danych.
- Domeny, czyli w ogromnym skrócie – adresu internetowego. Google.pl, dhosting.pl to przykłady domen internetowych. Ty również będziesz mieć własną domenę, która wyróżni Cię na tle innych.
- Godziny wolnego czasu.
Czego się nauczysz?
Tak jak mówiłem wcześniej, dzięki temu poradnikowi każdy będzie w stanie założyć bloga w WordPressie. Dlatego dowiesz się wszystkiego od początku. A mianowicie:
- jakie są rodzaje hostingu, domen i jak je kupić,
- jak zainstalować WordPressa,
- jak wygląda panel administracyjny,
- jak zainstalować motyw graficzny.
WordPress.org czy WordPress.com – co wybrać?
WordPress jest w pełni darmową aplikacją open source dostępną do pobrania dla każdego w tej samej formie. Nie ma „lepszego” ani „gorszego” źródła – WordPress jest jeden, taki sam dla wszystkich.
Firma Automatic, którą założył jeden z współtwórców WordPressa, Matt Mullenweg, doszła do wniosku, że warto spieniężyć swoje dzieło (nie ma w tym absolutnie nic złego) i stworzyła platformę WordPress.com, która jest niezwykle prostym kreatorem stron opartych o WordPressa. Do dyspozycji użytkownika twórcy oddają pięć planów:
- plan bezpłatny,
- plan Personal w cenie 168 zł rocznie,
- plan Premium w cenie 399 zł rocznie,
- plan Business w cenie 1149 zł rocznie,
- plan eCommerce w cenie 2064 zł rocznie.
Pierwsze trzy plany nie są warte jakichkolwiek rozważań. Nie pozwalają na instalację wtyczek, które odpowiadają za to, że WordPress jest tak popularny. Do planu darmowego nie można nawet podłączyć własnej domeny.
Dopiero plan Business lub eComerce dają takie możliwości jak standardowa wersja WordPressa hostowana samodzielnie. Za te kwoty utrzymasz WordPressa na własnym serwerze z własną domeną przez kilka lat.
Reasumując: WordPress.org czy WordPress.com? Zdecydowanie WordPress.org.
Krok 1 – Wybór hostingu, zakładanie konta i rejestracja domeny
Czym jest hosting?
Dzięki hostingowi internetowemu Twoja strona dostępna jest dla wszystkich na całym świecie. Wszystkie pliki odpowiedzialne za działanie WordPressa umieszczane są na dysku serwera, czyli tak właściwie komputera podłączonego do sieci, z którym łączą się wszyscy zainteresowani i wyświetlają jego zawartość – w tym przypadku Twojego bloga.
Czym jest domena?
Domena internetowa to adres, który przekazuje przeglądarce internetowej informację, z którym serwerem powinna się połączyć oraz które pliki wyświetlić. Dzięki temu poradnikowi Ty również zarejestrujesz własną domenę.
Wybór hostingu
Rynek hostingowy w Polsce jest bardzo rozbudowany. Istnieją dziesiątki firm godnych polecenia, które oferują bardzo podobne do siebie usługi. Na tym etapie warto wiedzieć, z jakiego rodzaju usług hostingowych możesz skorzystać.
- Hosting współdzielony: Najbardziej podstawowy rodzaj hostingu. Na jednym serwerze znajdują się dane setek klientów, co jest o tyle problematyczne, że w przypadku nagłego skoku ruchu u „sąsiada” może ucierpieć Twoja własna strona, bo ten znacząco wpłynie na wykorzystanie zasobów serwera. Mimo wszystko jest to rozwiązanie dobre na początek, bo jest po prostu najtańsze. Poza tym, nie wymaga praktycznie żadnej specjalistycznej wiedzy, ponieważ o wszystkie aspekty techniczne dbają administratorzy firmy hostingowej (a przynajmniej powinni).
- Virtual Private Server (VPS): Jest to wydzielony fragment całego serwera przeznaczony wyłącznie do Twojej dyspozycji, więc nie musisz obawiać się o działalność swoich „sąsiadów”. Wadą tego rozwiązania jest to, że ze wszystkim musisz radzić sobie samemu, więc specjalistyczna wiedza jest nieodzowna. Chyba, że skorzystasz z usług administratora, ale musisz wiedzieć, że godzina pracy takiego specjalisty to dość znaczne kwoty.
- Serwer dedykowany: Cały serwer przeznaczony wyłącznie dla Ciebie. Rozwiązanie przeznaczone dla największych – bardzo mocne, ale jednocześnie bardzo drogie. Do tego wymaga specjalistycznej wiedzy lub odpłatnej pomocy administratora. Rozwiązanie na pewno nie dla początkujących blogerów.
- Cloud Computing (chmura obliczeniowa): Rozwiązanie, które automatycznie dopasuje swoje zasoby (RAM oraz CPU) do aktualnego zapotrzebowania strony internetowej. W momencie wykrycia zwiększonego ruchu, przyznawane są dodatkowe zasoby, za które trzeba oczywiście dopłacić. Dodatkowe zasoby niestety nie są obniżane w momencie zmniejszenia zapotrzebowania – ich powrót do normalności wymaga restartu serwera. Chmura obliczeniowa również wymaga specjalistycznej wiedzy lub pomocy ze strony administratora.
Każde z powyższych rozwiązań ma swoje wady i zalety. Hosting współdzielony jest tani, ale dość słaby, więc może nie wystarczyć do obsługi większego ruchu. VPS to rozwiązanie nieco droższe, pewniejsze, ale wymagające specjalistycznej wiedzy. Serwer dedykowany jest koszmarnie drogi, wymaga specjalistycznej wiedzy, w dodatku przez większość czasu nie wykorzystasz jego pełnego potencjału. Chmura natomiast wystarczy każdemu, ale nie należy do tanich i również wymaga pomocy osoby technicznej.
W dhosting.pl podeszliśmy do tematu nieco inaczej i zdecydowaliśmy o wycofaniu standardowej usługi w postaci hostingu współdzielonego, VPSów oraz serwerów dedykowanych. Aktualnie oferujemy jeden produkt – Elastyczny Web Hosting, który jest połączeniem zalet serwera współdzielonego, serwera dedykowanego oraz chmury obliczeniowej.
- Z serwera współdzielonego wzięliśmy najważniejszą zaletę – Elastyczny Web Hosting jest w pełni zarządzany przez administratorów dhosting.pl. To znaczy, że dbają oni o backupy i interweniują w przypadku nieprzewidzianych problemów. Ponadto do dyspozycji klientów jest bardzo intuicyjny i unikalny dPanel do obsługi wszystkich aspektów związanych z usługą.
- Serwer dedykowany to przede wszystkim zasoby przydzielone wyłącznie konkretnemu klientowi. Każda osoba korzystająca z Elastycznego Web Hostingu otrzymuje do dyspozycji 50 GB pamięci SSD NVMe, 8 GB RAM oraz 3 GHz CPU i z nikim się tymi zasobami nie dzieli. To również na tyle mocna kombinacja, że w pełni wystarczy do obsługi bloga będącego na początkowym etapie rozwoju – a nawet na tym trochę dalszym.
- Dzięki idei chmury obliczeniowej Elastyczny Web Hosting skaluje się automatycznie w taki sposób, żeby sprostać aktualnemu zapotrzebowaniu serwisu. W przypadku nagłego skoku ruchu, zasoby są zwiększane do odpowiedniego poziomu. Co ważne, w przeciwieństwie do tradycyjnej chmury obliczeniowej, po skoku ruchu, parametry są zmniejszane do bazowego poziomu. Dodatkowe zasoby są rozliczane w modelu pre-paid. Doładowujesz swoje konto i w razie potrzeby z Twojego konta pobierane są odpowiednie środki.
Rok Elastycznego Web Hostingu to koszt 200 zł + vat. W tej cenie otrzymujesz dostęp do 50 GB powierzchni SSD na pocztę oraz pliki bloga, 3 GHz CPU oraz 8 GB RAM. Koszt dodatkowego 1 GHz CPU na godzinę wynosi 0,13 zł netto natomiast 1 GB RAM to 0,09 zł netto. Zdajemy sobie sprawę, że dla osoby początkującej może być to nieco zawiłe, więc umówię to na przykładzie.
Serwis Tabletowo.pl, który notuje 20 milionów odsłon serwisu w każdym miesiącu płaci standardową cenę roczną. Do tego w ramach skalowania dochodzi kwota 30 zł netto miesięcznie. Po zsumowaniu i uśrednieniu, utrzymanie naprawdę ogromnego serwisu to koszt 50 zł netto miesięcznie. U poprzedniego usługodawcy Tabletowo płaciło 500 zł miesięcznie, więc różnica jest naprawdę duża.
Proces zakładania konta w dhosting.pl jest bardzo prosty.
1. Przejdź na stronę dhosting.pl.
2. Wprowadź adres e-mail w polu umieszonym na górze strony i kliknij przycisk „Wypróbuj hosting”.
3. Na kolejnym ekranie w formularzu wprowadź login oraz hasło, a także zaznacz wszystkie wymagane zgody.
4. Po uzupełnieniu danych trafisz do dPanelu i to właściwie tyle. Twoje konto zostało założone. Przez 14 dni możesz cieszyć się wszystkimi funkcjonalnościami za darmo, w ramach okresu testowego.
Wybór domeny
Jak już wcześniej zaznaczałem, dzięki temu poradnikowi dowiesz się jak kupić i zarejestrować własną domenę. Najbardziej intuicyjną dla polskiego rynku jest oczywiście ta z końcówką .pl – niestety ten rodzaj domeny jest już na tyle popularny, że trzeba niekiedy poświęcić trochę czasu na znalezienie odpowiedniej nazwy.
W dhosting.pl koszt rejestracji domeny .pl na pierwszy rok wynosi 9,90 zł + vat. Przedłużenie kosztuje 139 zł + vat.
Żeby zarejestrować domenę:
1. Zaloguj się do dPanelu.
2. Przejdź do sekcji „Domeny”.
3. Kliknij przycisk „Dodaj” a następnie „Zamów domenę”.
4. Wyszukaj odpowiednią i kliknij przycisk „Rejestruj”.
5. Sfinalizuj zamówienie znajdujące się w koszyku.
Jeśli opłacisz zamówienie przy pomocy PayU, Twoja domena powinna być gotowa do użytku w ciągu najbliższych kilkudziesięciu minut, o czym poinformujemy Cię mailowo.
Masz wiedzę/umiejętności/pasję i chcesz się tym podzielić ze światem tworząc fantastyczny blog? W dhosting.pl wspieramy ambitnych ludzi i ich projekty.
Nasz Elastyczny Web Hosting zagwarantuje Ci duży pakiet bazowy (3 GHz CPU, 8 GB RAM i 50 GB SSD NVMe), który w pełni wystarczy na start. A jeśli Twoja strona nagle zyska na popularności, czego Ci życzymy, automatycznie przydzielimy Ci więcej zasobów. Twój blog będzie działał niezależnie od liczby odwiedzających. Przetestuj Elastyczny Web Hosting przez 14 dni za darmo. Do dzieła!
Krok 2 – Instalacja WordPressa – w kilka minut do celu
W dPanelu dostępny jest autoinstalator, który wykona wszystkie najważniejsze etapy instalacji WordPressa za Ciebie, dlatego też instalacja systemu zajmie nie więcej niż kilka minut.
Żeby zainstalować WordPressa:
1. Zaloguj się na swoje konto w dPanelu.
2. Przejdź do sekcji „Strony WWW”.
3. Kliknij przycisk „Dodaj” i wybierz opcję „Aplikacja WWW”.
4. W pole „Adres strony” wprowadź nazwę swojej domeny. Ja z racji tego, że nie zarejestrowałem żadnej domeny, wykorzystam subdomeny dostarczone przez dhosting.pl.
5. W sekcji „Aplikacja” wybierz „WordPress 5.6”.
6. Kliknij „Dodaj stronę”.
7. Teraz poczekaj kilkanaście sekund na zakończenie instalacji.
8. Po ukończeniu całego procesu kliknij „Pokaż dane dostępowe”. Ujrzysz adres swojej nowej strony, adres panelu administracyjnego oraz login i hasło logowania. Możesz zapisać je do pliku PDF. Oczywiście zachęcam do zmiany hasła.
Tadam! Masz już zainstalowanego swojego pierwszego bloga opartego o WordPressa. Prawda, że proste?
Śmiało zaloguj się do swojego WordPressa przy użyciu wygenerowanych danych.
Omówienie najważniejszych sekcji panelu administracyjnego
Po zalogowaniu się pierwszy raz do panelu administracyjnego WordPressa może nastąpić pewna dezorientacja, dlatego postanowiłem opisać pokrótce każdą z zakładek dostępnych po lewej. Twórcy WordPressa przez lata usprawniali panel administracyjny i myślę, że doszli do takiej wersji, z którą nikt nie powinien mieć większego problemu.
Kokpit
Podsumowanie wszystkich najważniejszych informacji związanych z Twoim blogiem. Na samej górze wita Cię zwięzły przewodnik wprowadzający do obsługi panelu. Niżej znajduje się krótkie podsumowanie z liczbą wpisów (w nomenklaturze WordPressa – artykułów), stron (np. kontakt lub strona o blogu) oraz komentarzy. Z tego poziomu możesz również dodać szybki szkic. Niżej znajdują się najnowsze komentarze z szybkimi odnośnikami do wszystkich, oczekujących, zatwierdzonych, spamowych i tych, które znajdują się w koszu. Ostatnim już modułem są wszystkie wydarzenia i nowości związane z samym WordPressem i społecznością wokół niego skupioną.
- Aktualizacja: To szybki sposób na aktualizację wtyczek oraz motywów. Musisz to robić na bieżąco, ponieważ często aktualizacje wprowadzają istotne łatki bezpieczeństwa.
Wpisy (wszystkie wpisy)
To tutaj znajdą się wszystkie opublikowane artykuły, ale również te, które są jeszcze w trakcie tworzenia.
- Dodaj nowy: W tym miejscu po prostu dodajesz nowy artykuł. Obyś odwiedzał to miejsce jak najczęściej się da.
- Kategorie: W drzewku artykułów kategorie są elementem nadrzędnym skupiającym wokół siebie artykuły z danej dziedziny.
- Tagi: Wspomagają kategorie w opisywaniu poszczególnych artykułów. W ich przypadku również warto wypracować jakiś system już na samym początku. Tag, który przypisany jest wyłącznie do jednego artykułu nie jest wskazany z punktu widzenia SEO. Załóżmy, że prowadzisz blog motoryzacyjny i testujesz samochody. Stwórz zatem kategorię „Testy”, a tagami zostaną nazwy marek, np. „AUDI” i rodzaj paliwa, np. „diesel”. Wtedy te same tagi (AUDI oraz diesel) przypiszesz z pewnością do innych tekstów.
Media (biblioteka)
W tym miejscu znajdują się wszystkie obrazki dołączane do Twoich artykułów oraz inne pliki, które udostępnisz swoim czytelnikom.
- Dodaj nowe: W tej zakładce dodasz do swojego WordPressa nowe pliki, które możesz również dodawać z poziomu tworzenia nowego artykułu, co jest oczywiście dużo wygodniejsze.
Strony (wszystkie strony)
Zakładka ze stronami w WordPressie ma bardzo podobną budowę do tej skupionej wokół wpisów, dlatego nie będę jej szerzej opisywał. Strony to po prostu podstrony twojego bloga, np. strona z kontaktem, strona z informacjami o Tobie lub strona z informacjami na temat współpracy komercyjnej. Z punktu widzenia technicznego najczęściej różnią się od wpisów tym, że nie można ich komentować.
Komentarze
Wszystkie komentarze dodane przez użytkowników pod Twoimi artykułami z podziałem na oczekujące na akceptację, zatwierdzone, spamerskie i te znajdujące się w koszu.
Wygląd (motywy)
Zgodnie z nazwą zakładki tutaj znajdują się wszystkie opcje związane z wyglądem Twojego bloga. W nadrzędnej zakładce znajdziesz wszystkie motywy zainstalowane domyślnie z WordPressem. Motyw to po prostu szablon określający wygląd każdego elementu Twojego bloga.
- Personalizacja: W tym miejscu w szybki sposób wpłyniesz na wygląd swojego bloga i dostosujesz go do swoich wymogów. Liczba opcji zależna jest od wykorzystywanego motywu.
- Widgety: Wszystkie elementy najczęściej widoczne po prawej stronie artykułu. W przypadku niektórych motywów widgety można dodawać również w sekcjach w stopce i headerze.
- Menu: W tym miejscu konfigurujesz linki dostępne w menu górnym, submenu (w przypadku niektórych motywów) oraz w menu dolnym (również w przypadku niektórych motywów).
- Nagłówek: Odnośnik (nie zawsze dostępny – zależy od motywu), który jest szybkim przekierowaniem do personalizacji związanej z górną sekcją strony.
- Tło: Jak wyżej – opcja nie zawsze dostępna, która jest szybkim przekierowaniem do personalizacji tła.
- Edytor: Tylko dla zaawansowanych użytkowników! Zmienisz tutaj wszystkie elementy związane z motywem. Kupując motyw otrzymujesz dostęp do plików źródłowych i możesz zmieniać, co tylko zechcesz. Warto jednak wcześniej dokonać kopii zapasowej plików, żeby przypadkiem niczego nie zepsuć.
Wtyczki (zainstalowane wtyczki)
Lista wszystkich zainstalowanych wtyczek, które są sercem twojego bloga i pozwalają dostosować go do Twoich potrzeb. To między innymi dzięki nim WordPress jest obecnie najpopularniejszym CMSem na świecie.
- Dodaj nową: Możesz poszukać darmowej wtyczki w przepastnych repozytoriach lub wysłać jej plik instalacyjny z komputera – tak przeważnie instaluje się wszystkie kupione wtyczki.
- Edytor: Wtyczki podobnie jak motywy możesz w pełni edytować. Radzę jednak tego nie robić, jeśli nie dysponujesz odpowiednią wiedzą techniczną.
Użytkownicy (wszyscy użytkownicy)
Lista wszystkich użytkowników związanych z twoją stroną. Przeważnie blogi nie pozwalają na rejestrację, więc ta podstrona ogranicza się do wyświetlania danych osób, które mają dostęp do panelu administracyjnego.
- Dodaj nowego: Opcja przydatna w przypadku blogów z wieloma autorami, którym możesz przyznawać różne uprawnienia, np. nie wszyscy mogą mieć możliwość publikacji napisanych artykułów – muszą czekać na akceptację tekstu przez kogoś innego.
- Twój profil: Wszystkie dane związane z Twoim profilem.
Narzędzia (dostępne narzędzia)
W podstawowej instalacji WordPressa nie znajdziesz tutaj zbyt wielu opcji. Dostępna jest wyłącznie informacja o konwerterze kategorii na tagi lub odwrotnie. Często do narzędzi trafiają opcje związane z zainstalowanymi wtyczkami.
- Import: Opcja przydatna w momencie przenosin bloga z innego systemu do WordPressa lub z serwera na serwer.
- Eksport: J/W
- Eksportuj dane osobiste: Opcja wprowadzona w związku z dobrze wszystkim znanym RODO. Jako osoba przetwarzająca dane osobowe na swoim blogu (wystarczy, że udostępnisz formularz zapisu na newsletter lub możliwość dodawania komentarzy), masz obowiązek dostarczyć każdej zainteresowanej osobie wszystkie z nią związane dane. Po to właśnie jest ta opcja.
- Usuń dane osobiste: Również opcja dodana w związku z RODO. Aktualnie istnieje coś takiego jak prawo do zapomnienia. Każdy użytkownik ma prawo zwrócić się do Ciebie z prośbą o usunięcie wszelkich danych na jego temat z twojego serwera, a Ty musisz tę prośbę spełnić. Dzięki tej sekcji cały proces przeprowadzisz bezboleśnie.
Ustawienia (ogólne)
Zmienisz tutaj, tak jak nazwa wskazuje, ogólne informacje związane z Twoim blogiem – jego nazwę, opis, adresy URL, format daty, strefę czasową i tak dalej. Do ustawień również często trafiają opcje związane z zainstalowanymi wtyczkami.
- Pisanie: Umożliwia między innymi wybór domyślnej kategorii wpisów i ich formatów.
- Czytanie: Kilka opcji związanych z czytaniem Twojego bloga. To również w tym miejscu poprosisz o nieindeksowanie Twojego bloga przez roboty wyszukiwarek, np. Google. Opcja przydatna, jeśli jesteś w trakcie budowy swojej pierwszej strony i nie chcesz pokazywać nikomu dopiero co wylanych fundamentów.
- Dyskusja: Wszelkiej maści elementy związane z komentowaniem artykułów.
- Media: Ustawisz tutaj domyślne wielkości wysyłanych na serwer obrazków.
- Bezpośrednie odnośniki: Opcja, dzięki której linki do Twoich artykułów będą bardziej “ludzkie”. Domyślnie wyświetlają się w formacie http://twojblog.pl/?p=123, co nie jest intuicyjne zarówno dla użytkowników jak i robotów wyszukiwarek. Zalecam jak najszybsze przełączenie ich na “Nazwa wpisu”, dzięki czemu link będzie wyglądał tak: http://twojblog.pl/tytul-artykulu.
- Prywatność: Sekcja wprowadzona razem z RODO. Pozwala na wygenerowanie podstrony z podstawową polityką prywatności, której obecność jest wymagana prawnie w związku z nową ustawą.
Wybór i instalacja motywu graficznego
Motyw graficzny w przypadku WordPressa to w skrócie mówiąc szablon odpowiadający za wygląd poszczególnych elementów.
Jeśli na początku swojej drogi nie chcesz inwestować w nic poza własnym hostingiem i domeną, co oczywiście doskonale rozumiem, nie musisz tego robić. Na pewno znajdziesz darmowe motywy, które chociaż częściowo spełnią Twoje oczekiwania. A gdzie ich szukać? To bardzo proste – przejdź do zakładki „Wygląd” w panelu administracyjnym WordPressa i kliknij „Dodaj”:
Przed Tobą znajduje się lista wszystkich darmowych motywów udostępnionych przez firmy trzecie z podziałem na wyróżnione przez firmę zajmującą się rozwojem WordPressa, najpopularniejsze, ostatnio modyfikowane oraz ulubione, o ile kiedykolwiek dodałeś jakieś do tej grupy. Możesz również wykorzystać filtrowanie.
Z racji tego, że interesują mnie motywy dla bloga, zależy mi na opcjach motywu i jestem fanem układów dwukolumnowych z panelem bocznym po prawej stronie, zastosowałem poniższe właściwości:
Oczywiście nie jest to jedyna słuszna droga, a to, co mi najbardziej aktualnie odpowiada, dlatego zachęcam Cię do przeszukiwania tego przeogromnego repozytorium na własną rękę!
Jeśli wpadnie Ci w oko jeden z motywów, możesz podejrzeć jak wygląda klikając w obrębie jego kafelka. Pojawi się wtedy wszystko mówiący podgląd:
Gdy już znajdziesz motyw, który przekonał Cię w stu procentach, wystarczy, że klikniesz przycisk „Zainstaluj” widoczny w lewym górnym rogu a następnie, już po zainstalowaniu, kolejny przycisk, „Włącz”.
Tym sposobem Twój blog zaczyna nabierać kształtów. Gratulacje!
Podsumowanie
Uff, jeśli dobrnąłeś aż tutaj i Twój blog działa bez żadnych problemów, to jestem usatysfakcjonowany. Starałem się odpowiedzieć na wszystkie pytania, które mogą mieć osoby zaczynające swoją przygodę z WordPressem.
Powodzenia, blogerze!