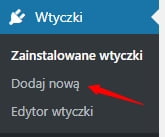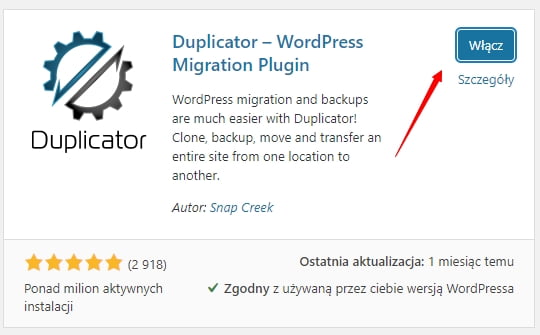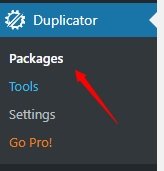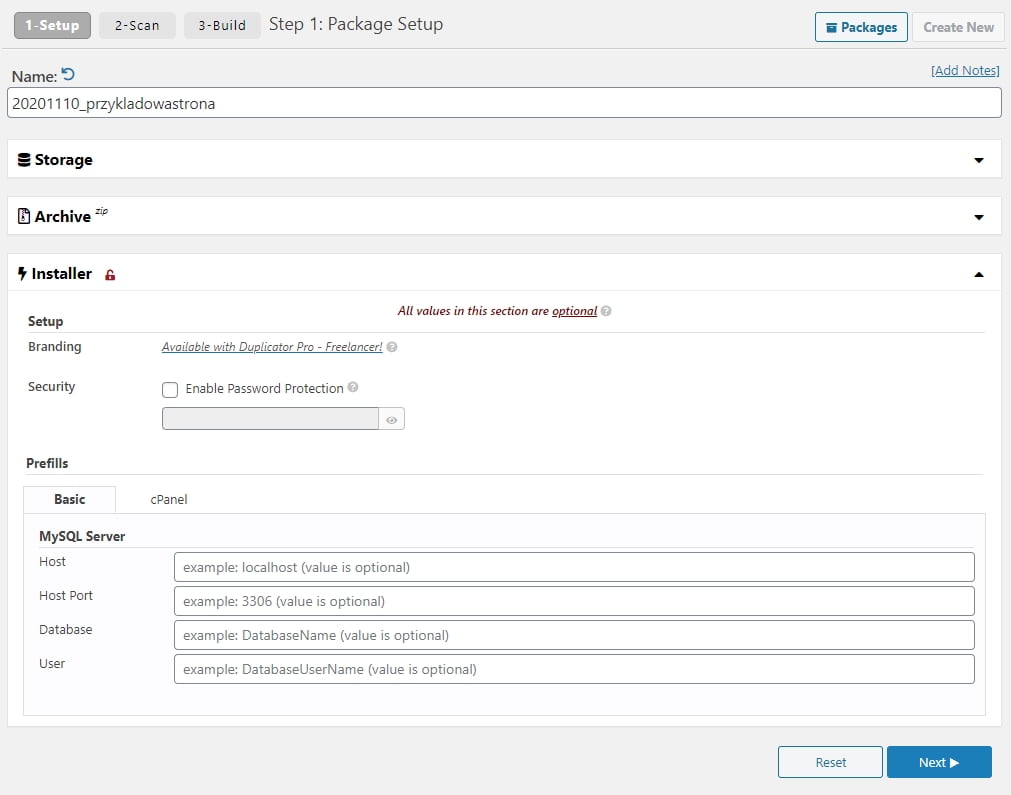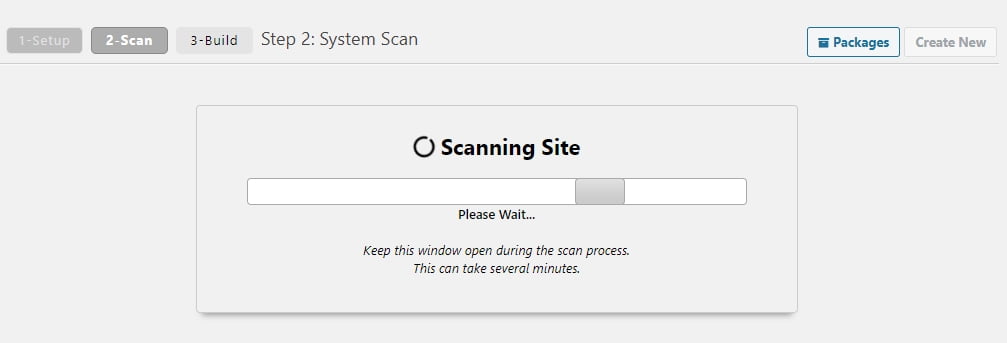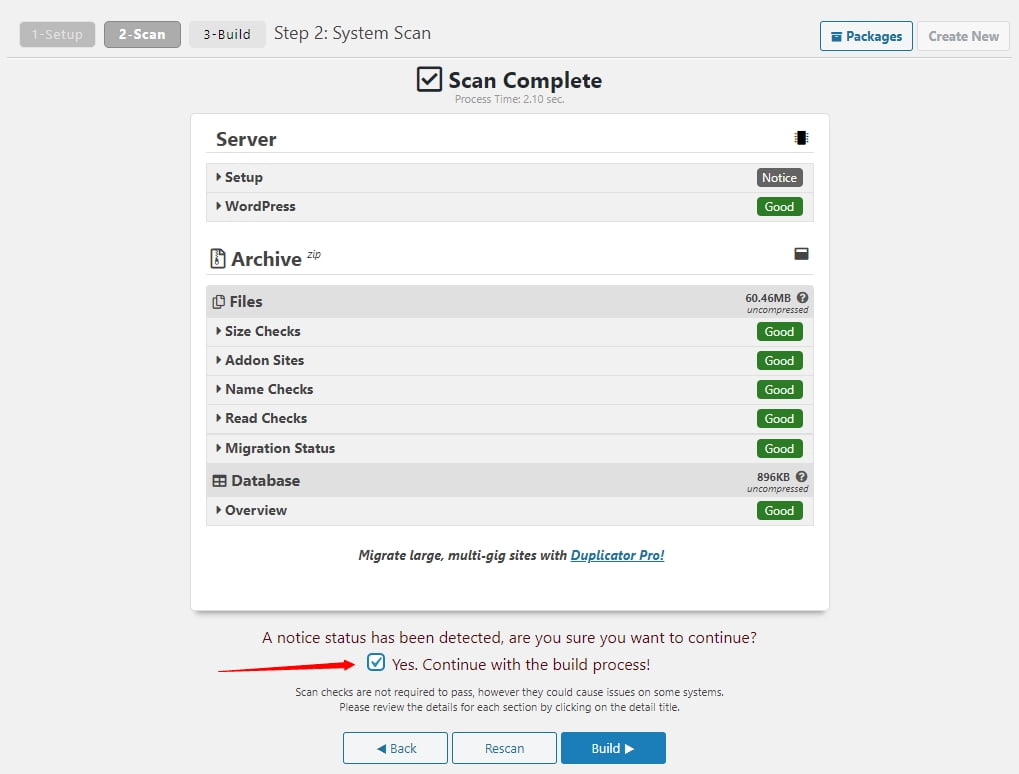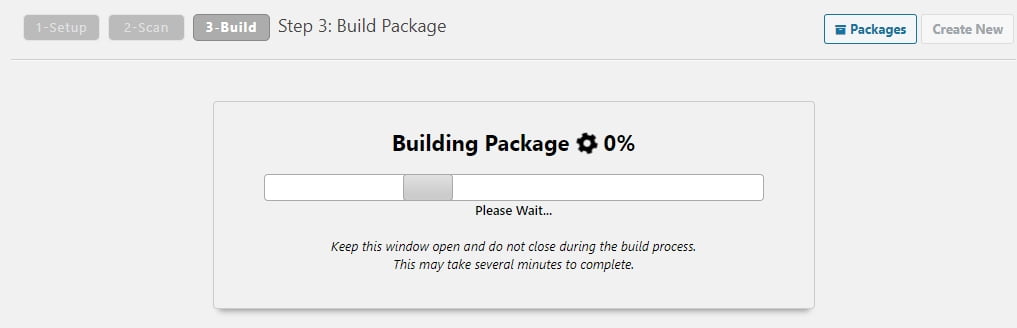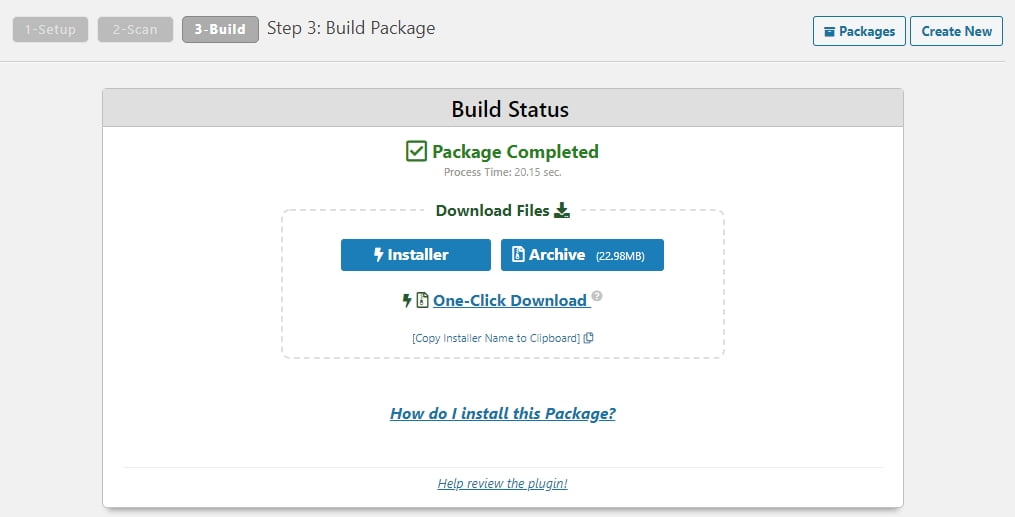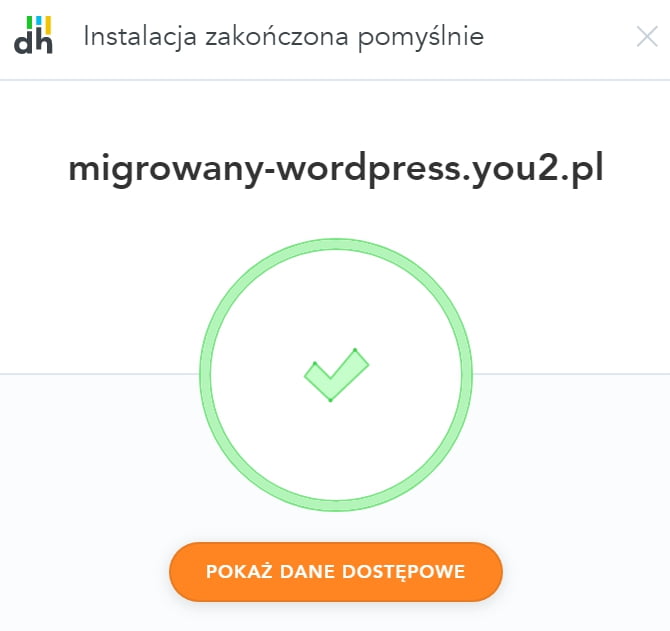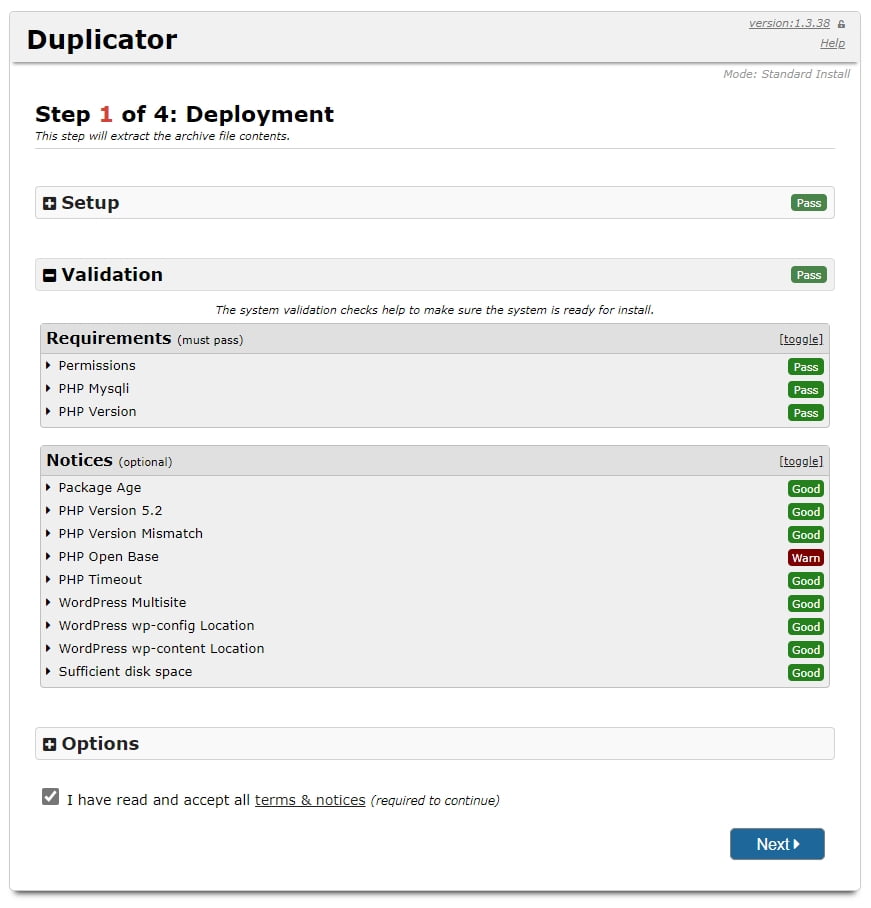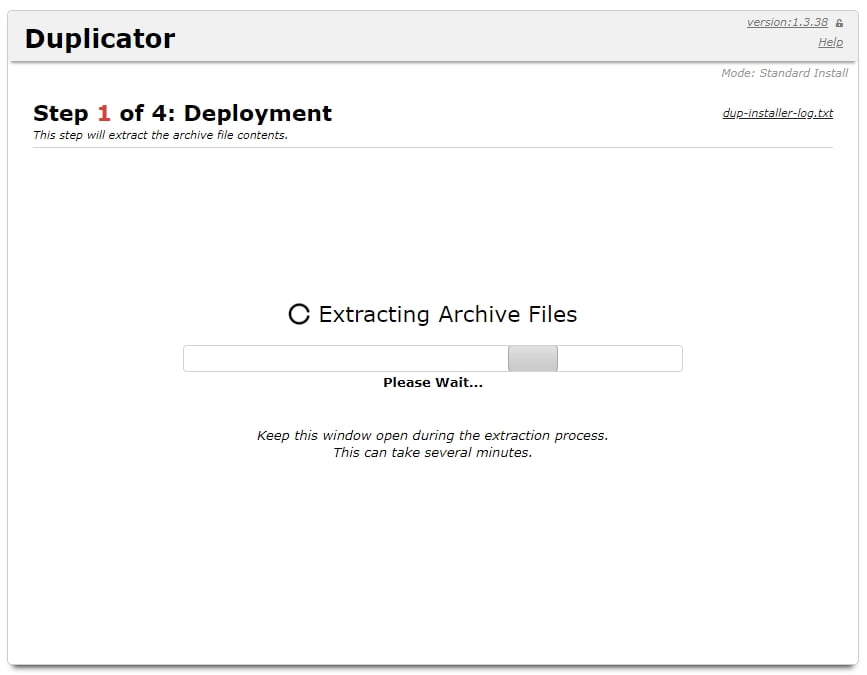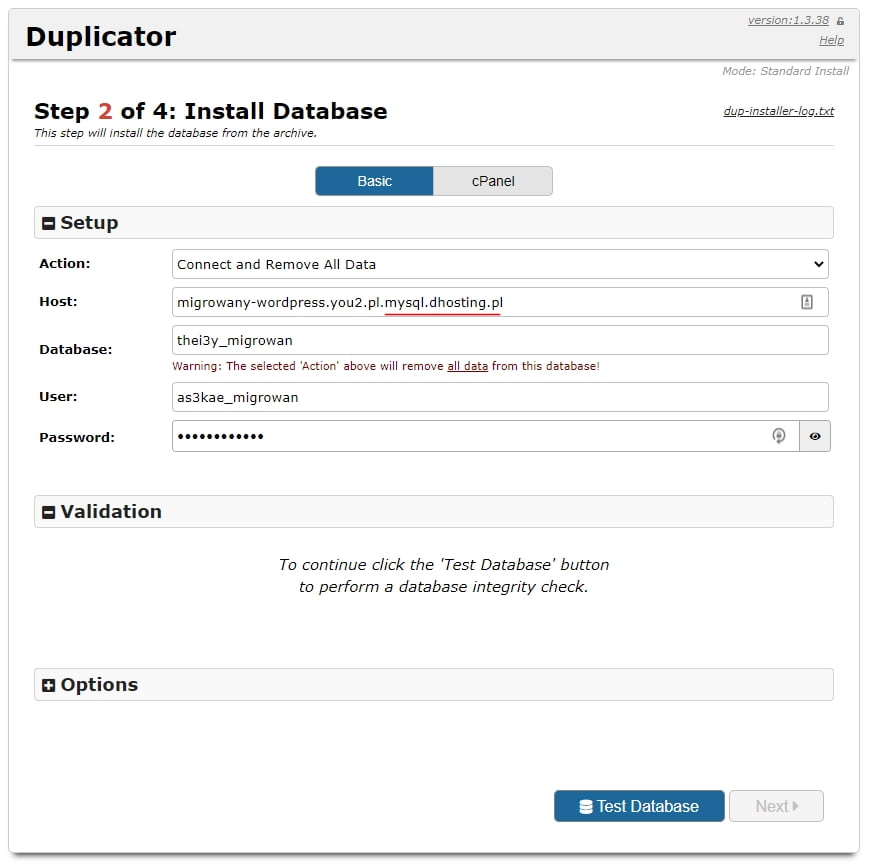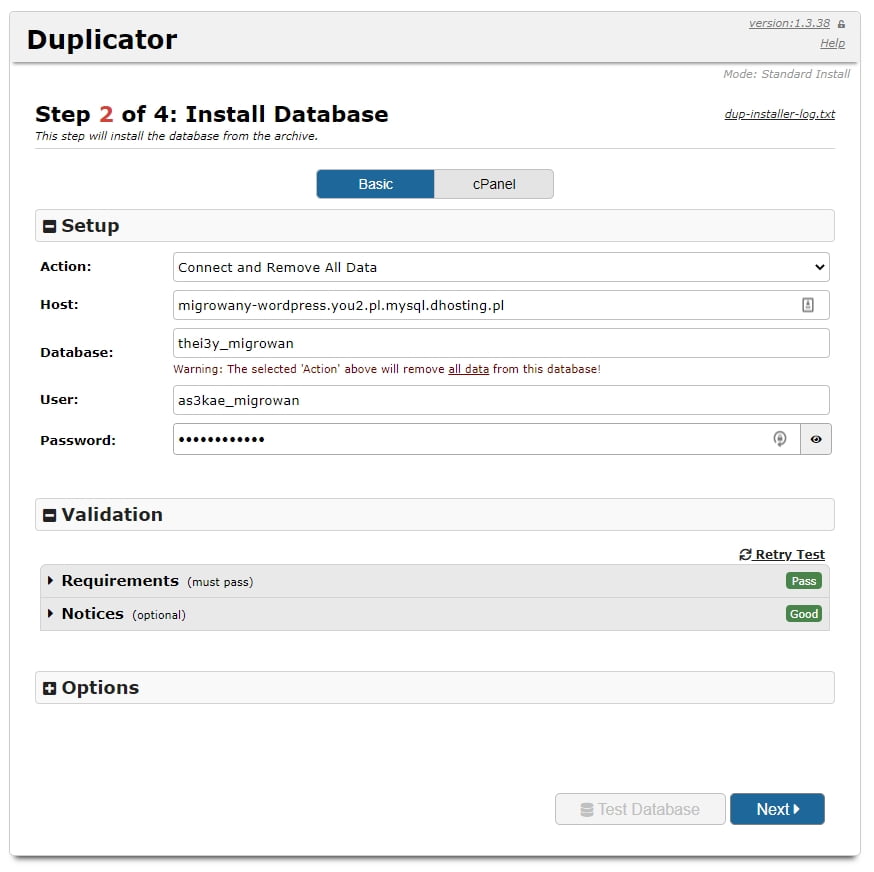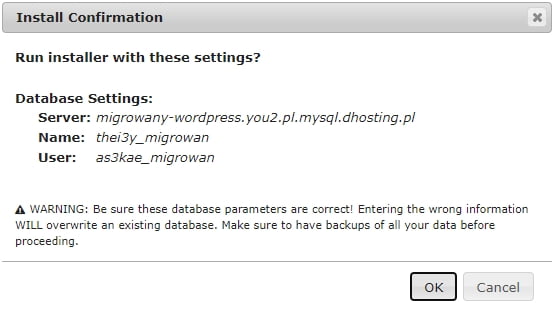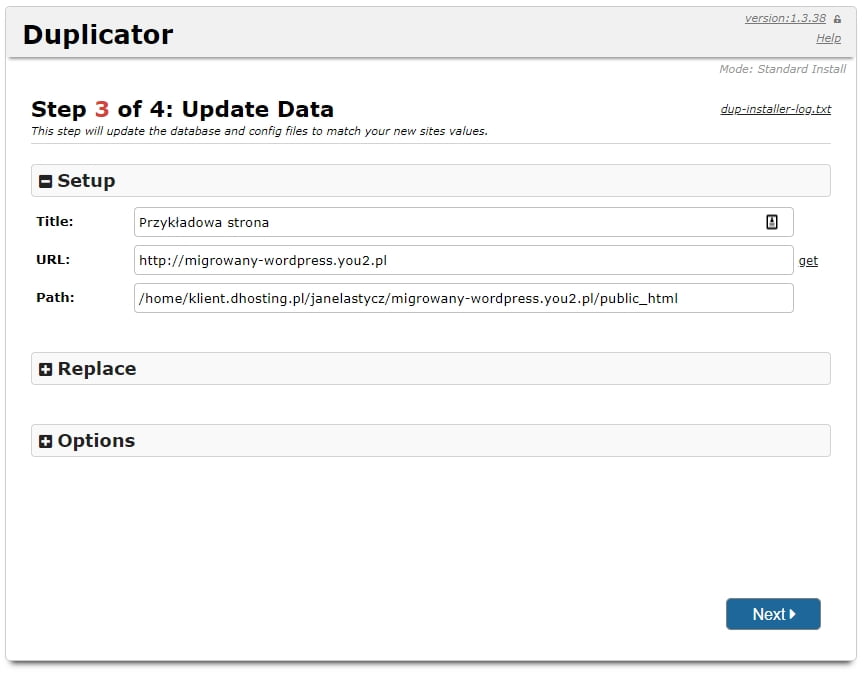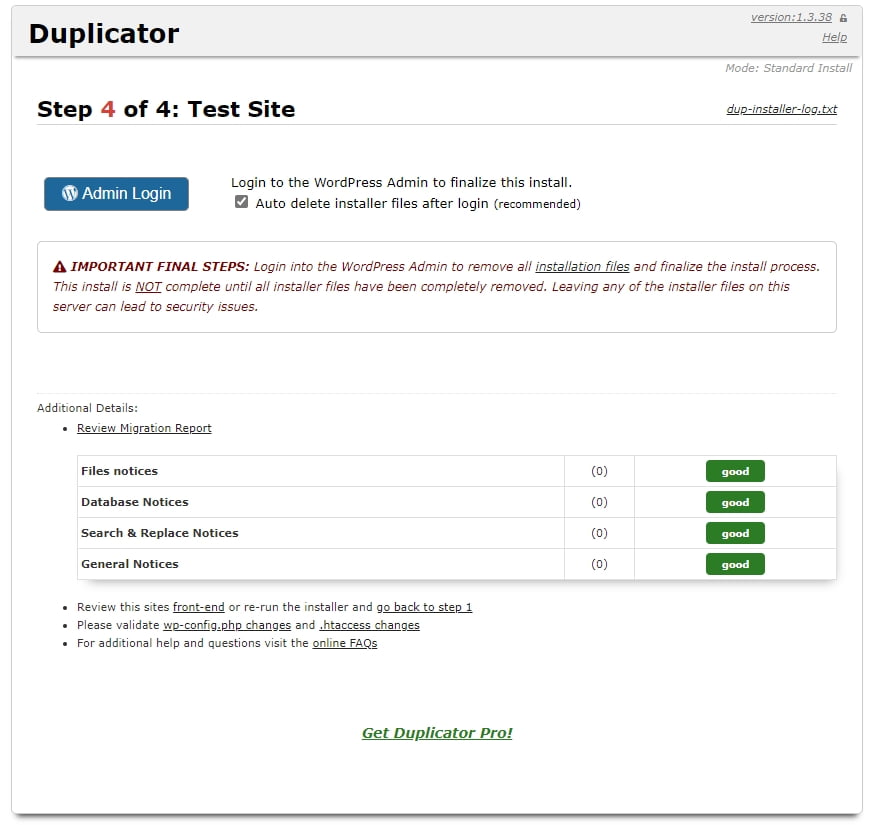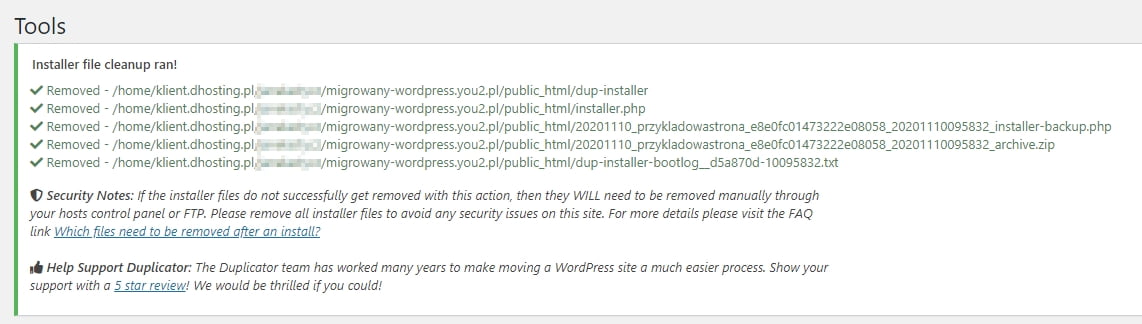Jeśli chcesz samodzielnie dokonać migracji strony WWW opartej o CMS WordPress, możesz to wykonać przy pomocy wtyczki o nazwie „Duplicator”.
Działanie takie możesz podjąć zarówno po stronie innego usługodawcy, jak również po stronie dhosting.pl gdy przykładowo planujesz utworzenie kopii swojego serwisu WWW pod innym adresem (inną domeną).
Spis treści
Instalacja wtyczki Duplicator
Aby zainstalować wtyczkę, zaloguj się do zaplecza swojej strony WWW, najczęściej będzie to adres: https://twojadomena.pl/wp-admin, po czym z menu znajdującego się po lewej stronie rozwiń pozycję „Wtyczki” i kliknij „Dodaj nową”.
Na stronie, która się otworzy, z prawej strony znajdziesz wyszukiwarkę. Wpisz tam nazwę wtyczki tj. „duplicator”.
Po chwili pojawi się ona w wynikach wyszukiwania jak na poniższym zrzucie ekranu.
Kliknij przycisk „Zainstaluj”.
Po wykonanej instalacji przycisk się zmieni. Możesz teraz aktywować wtyczkę klikając przycisk „Włącz”.
Strona zaplecza CMS WordPress przeładuje się i w menu po lewej stronie zobaczysz nową pozycję o nazwie „Duplicator”.
Rozwiń ją i kliknij w link „Packages”.
Wygenerowanie paczki
Strona, która się załaduje będzie docelowo zawierała listę punktów kopii / paczek, które zostaną przez Ciebie wygenerowane.
Tuż po instalacji wtyczki lista ta będzie pusta. Aby wygenerować pierwszą paczkę kliknij w przycisk „Create New” znajdujący się z prawej strony.
Uruchomiłeś proces tworzenia paczki, która docelowo umożliwi Ci wykonanie importu.
Tutaj domyślnie zostanie zaproponowana nazwa paczki. Możesz ją oczywiście dowolnie edytować tak aby w sytuacji gdy paczek będzie więcej, łatwo było Ci się wśród nich odnaleźć. W pierwszym kroku nie ma potrzeby, aby były zmieniane jakiekolwiek opcje. Możesz więc kliknąć przycisk „Next”.
Wyjątkiem może być sytuacja gdy posiadasz już dane jak nazwę serwera, login oraz hasło do serwera bazy danych MySQL (patrz kolejny zrzut ekranu).
Jeśli posiadasz dane dostępowe do bazy „MySQL”, rozwiń pozycję „Installer” i wypełnij poszczególne pola.
Po kliknięciu w przycisk „next”, system przystąpi do skanowania plików oraz bazy danych powiązanych z Twoim serwisem WWW.
Proces ten w zależności od rozmiarów strony może zająć od kilku sekund do nawet kilkunastu minut.
Gdy skanowanie zostanie zakończone pojawi się ekran z podsumowaniem.
Tak długo jak w żadnym z punktów głównych nie będzie widoczna oznaczono na czerwono pozycja komunikująca krytyczny błąd, możesz przejść dalej klikając przycisk „Build”.
Uwaga.
W niektórych przypadkach, jak na przedstawionym zrzucie ekranu może pojawić się ostrzeżenie. Często dotyczy ono funkcji open_basedir, która jest oznaczona w ten sposób, ponieważ o ile wtyczka wyświetla komunikat, nie rzutuje na proces generowania paczki.
Wtedy wystarczy, że oznaczysz wskazany strzałką na zrzucie ekranu check box, potwierdzający przejście dalej.
Krok trzeci podobnie do drugiego, który wykonywał skanowanie, uruchomi proces generowania paczki, wyświetlając podobny pasek dostępu.
Tutaj również w zależności od rozmiarów Twojej strony WWW i bazy, proces może zająć nawet do kilkunastu minut.
Gdy proces przygotowania paczki zostanie ukończony, pojawi się oznaczony na zielono komunikat „Package Completed”.
Możesz teraz pobrać pliki przygotowane przez wtyczkę. Domyślnie będzie to plik instalatora (skrypt, który uruchomisz na serwerze lub w katalogu docelowym).
jeśli Twoja przeglądarka obsługuje pobieranie wielu plików jednocześnie, możesz kliknąć w link „One-Click Download”.
Pobrane i zachowane w ten sposób pliki możesz teraz wgrać na serwer / do katalogu docelowego, gdzie znaleźć ma się kopia Twojej strony WWW.
Instalacja kopii strony z użyciem pobranej paczki.
Aby wykonać instalację, z poziomu dPanelu musisz dodać w sekcji Strony WWW nową stronę klikając przycisk „+ Dodaj”.
Upewnij się przy tym, że wybrałeś opcję pustej strony, nie instalację Aplikacji WWW.
W okienku, które się pojawi wpisz nazwę swojej domeny i pozostaw oznaczone opcje utworzenia konta FTP oraz bazy danych MySQL.
Po chwili nowa pusta strona WWW zostanie dodana i pojawi się okienko, które umożliwi Ci pobranie danych dostępowych do FTP oraz bazy MySQL.
Zapisz je i miej pod ręką. za chwilę będziesz z nich korzystać.
Pobrane pliki musisz wgrać na serwer do nowo dodanej domeny domyślnie do katalogu public_html, tak więc w naszym przykładzie po połączeniu się z FTP, załadujemy pliki do nazwadomeny.pl/public_html.
Upewnij się, aby usunąć domyślnie utworzony plik index.html
TUTAJ znajdziesz przewodnik jak połączyć się z serwerem FTP za pomocą uzyskanych podczas tworzenia strony danych.
Po załadowaniu na serwer plików, przejdź do przeglądarki WWW i wywołaj adres o postaci: http://nazwadomeny.pl/installer.php
Pojawi się okno z pierwszym krokiem procesu importowania strony.
Jak widzisz, mamy tutaj na czerwono oznaczone ostrzeżenie związane z PHP Open Base. Jest to komunikat spowodowany tym, że na serwerach dhosting.pl stosowana jest domyślnie tego typu ochrona. Element ten nie powinien mieć wpływu na poprawność wykonania importu.
Zaznacz wobec tego check box „I have read and accept all terms and notices”. Kliknij przycisk „Next”.
System przystąpi do rozpakowania archiwum, które wgrałeś na serwer FTP. W zależności od rozmiaru może to zająć od kilku sekund do kilkunastu minut.
Po rozpakowaniu archiwum, system zapyta Cię o dane dostępowe do bazy danych. Otrzymałeś je podczas tworzenia nowej strony WWW w dPanelu.
Wprowadź te dane, mając na szczególnej uwadze to, aby nie pozostawić pola hosta z domyślną wartością localhost.
W naszym przykładzie hostem jest: migrowany-wordpress.you2.pl.mysql.dhosting.pl – Ty otrzymałeś swoją nazwę hosta MySQL podczas zakładania strony WWW. Upewnij się, że podasz tutaj otrzymany wcześniej adres.
Gdy dane zostaną wprowadzone, kliknij przycisk „Test Database”.
Gdy test zostanie wykonany, a dane były wprowadzone poprawnie, w zakładce „Validation” zobaczysz dwie pozycje oznaczone kolejno podsumowaniem na zielonym tle „Pass” oraz „Good”.
Możesz przystąpić do dalszego kroku klikając przycisk „Next”.
System ostatni raz zada Ci pytanie, czy podane dane są prawidłowe. Jeśli wszystko się zgadza kliknij przycisk „OK”.
W kroku trzecim system przedstawi Ci informacje dotyczące strony tj. jej tytuł, nową domenę, pod którą będzie działać bazując na CMS „WordPress” oraz wewnętrzną ścieżkę serwera gdzie strona się znajdzie. Nie musisz wykonywać tutaj żadnych modyfikacji. Odradzamy wręcz zmiany w polach URL raz Path.
Jeśli wszystko się zgadza, kliknij przycisk „Next”.
System dokona importu plików oraz bazy danych, po czym po upływie od kilku sekund do kilkunastu minut zakomunikuje, że proces został zakończony listując cztery pozycje, które będą na zielonym tle posiadały komunikat „good”.
Ostatnim krokiem jest kliknięcie w przycisk „Admin Login”, co sprawi, ze zostaniesz zalogowany do zaplecza WordPress już pod nowym adresem.
Po zalogowaniu się, otrzymasz komunikat, że instalator wyczyścił pliki wymagane podczas dokonywania importu. Proces tym samym został zakończony.
Gratulujemy! Twoja strona oparta o CMS WordPress działa teraz pod nowym adresem / domeną.
Uwaga! Jesli przenosisz stronę www od innego usługodawcy i poz zakończonym procesie zmieniasz delegację domeny na dhosting, musisz mieć na uwadze tzw. propagację, czyli rozgłoszenie się zmian w skierowaniu domeny wśród operatorów na świecie. Przyjmuje się, że proces ten może zająć ok. 24 godzin.