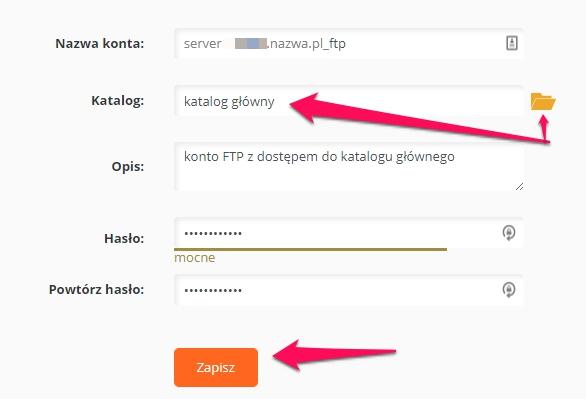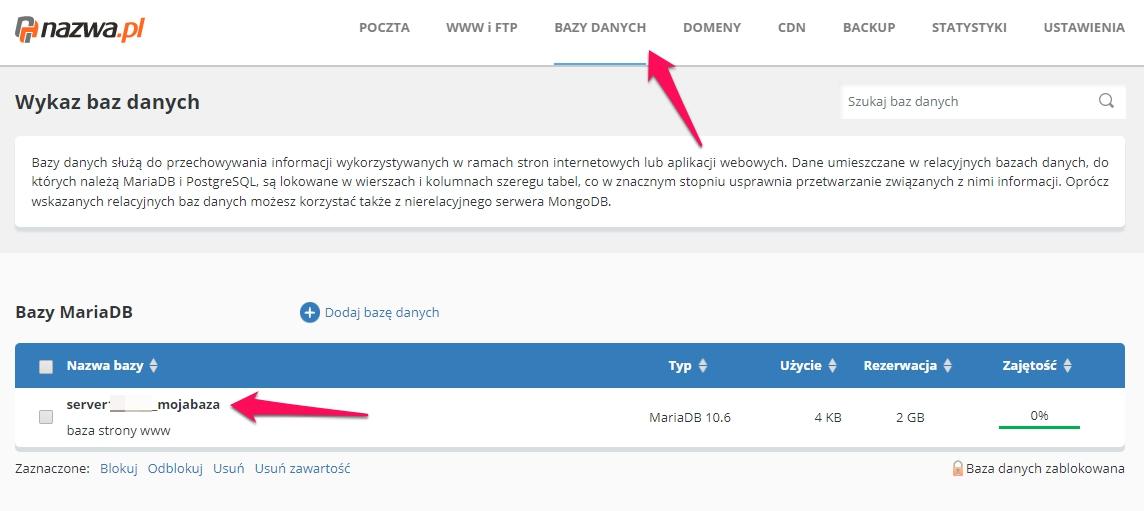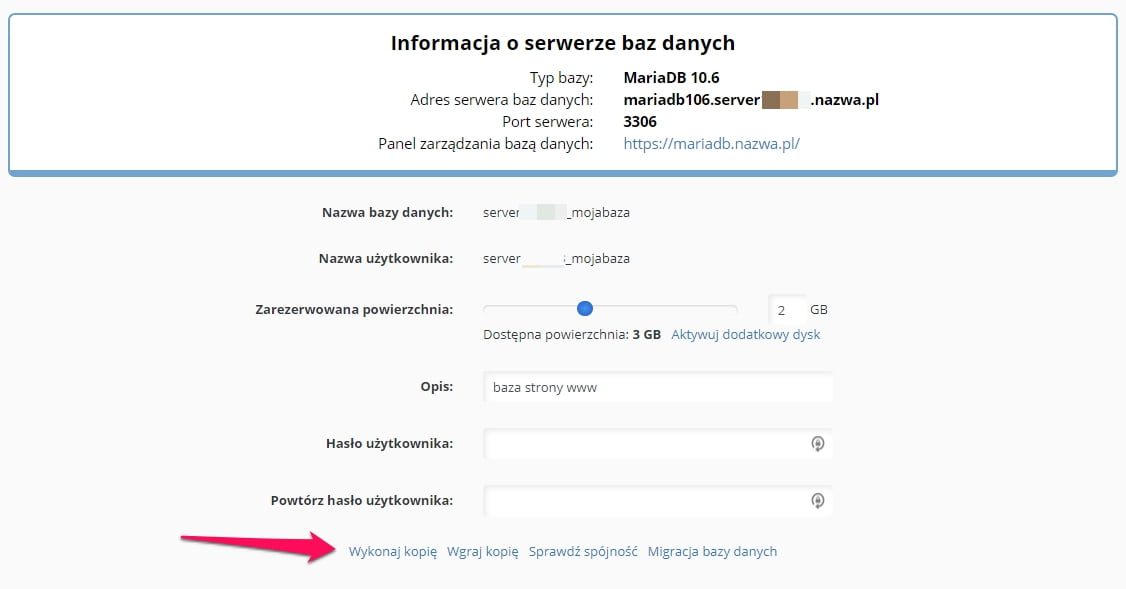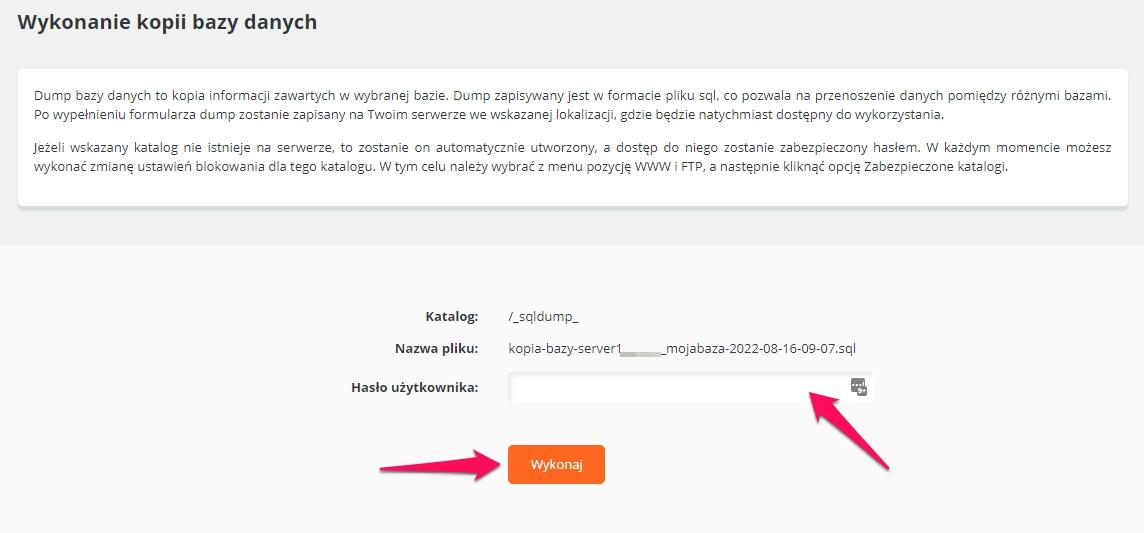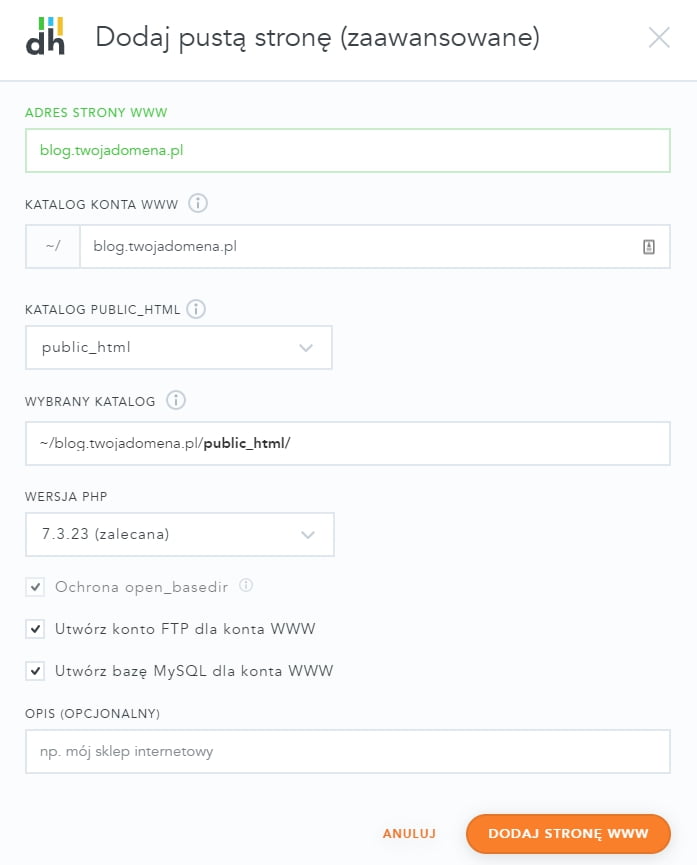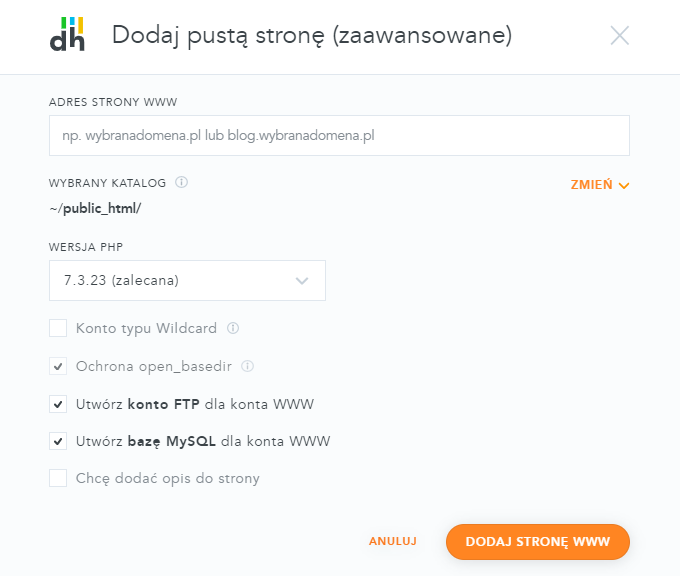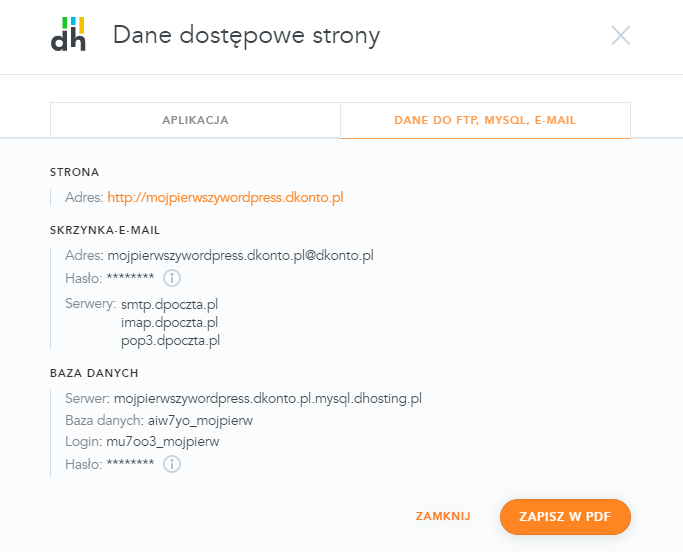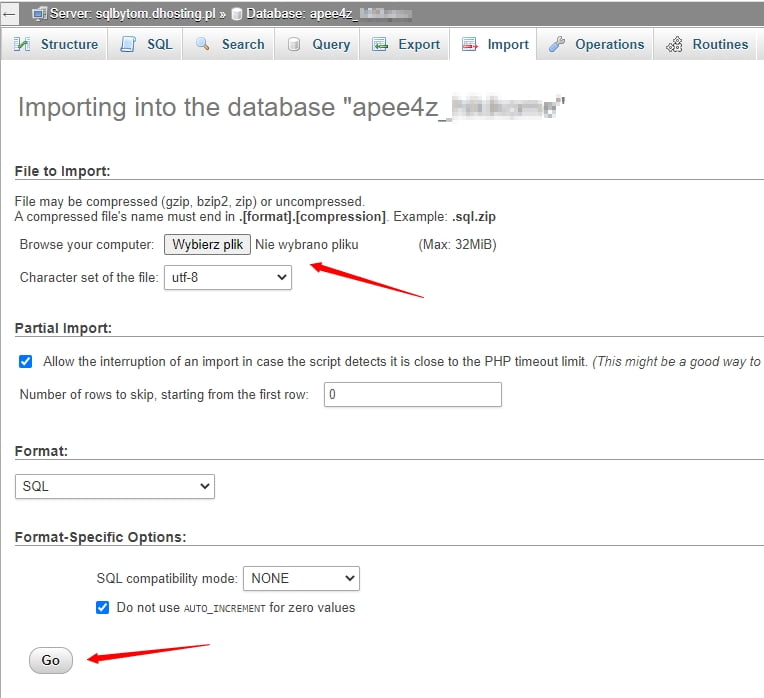W sytuacji gdy już posiadasz stronę lub strony WWW u innego operatora, oczywiście nic nie stoi na przeszkodzie, aby przenieść je do innego, gdzie przykładowo otrzymujesz w tej samej lub niższej cenie lepsze parametry hostingu. W tym miejscu sądzimy, o ile jeszcze tego nie zrobiłeś aby zapoznać się z naszą ofertą Elastycznego Web Hostingu.
Spis treści
Jak się przygotować do przeniesienia strony?
Niemal każda strona WWW, najczęściej oparta o CMS np. WordPress, Joomla, Drupal czy PrestaShop jest złożona z kilku elementów:
- Domena (czyli adres Twojej strony)
- Serwer (przestrzeń dyskowa)
- Baza danych (tutaj zwykle przechowywana jest konfiguracja oraz treści strony WWW)
Podczas naszej przeprowadzki zakładamy, że:
- Mamy zakupioną nową usługę w dhosting
- Mamy domenę, która jest już poprawnie zaparkowana w dPanelu
Przeniesienie strony WWW z nazwa.pl w praktyce
Pobranie plików oraz bazy danych
Pierwszym zadaniem, jakiego powinniśmy się podjąć, jest przede wszystkim pobranie na dysk zawartości naszej strony.
Na początek zaloguj się do dPanel usługą cloud hosting w nazwa.pl. Z menu znajdującego się na górze strony wybierz pozycję WWW i FTP, a następnie z listy Wykaz kont FTP.
Zostaniesz przeniesiony na stronę gdzie wylistowane będą konta FTP powiązane z Twoim serwerem. W razie potrzeby, możesz utworzyć nowe konto klikając link Dodaj konto FTP.
Dodając nowe konto FTP pamiętaj aby oznaczyć katalog główny.
Mając konto FTP możesz za pomocą programu klienta FTP (na przykład FileZilla lub WinSCP), połączyć się z serwerem gdzie dotąd znajdowała się nasza strona WWW, a następnie pobrać i zapisać pliki na dysku lokalnym. W ten sposób zabezpieczone zostaną pliki i będą pod ręką oczekując na proces wgrania ich na nowy serwer.
Teraz możesz wrócić do głównego panelu. Tam znajdź sekcję Bazy danych i wybierz listę baz.
Po wybraniu z listy bazy danych kliknij w link wykonaj kopię znajdujący się na dole strony.
Podaj hasło do bazy danych, której kopię chcesz wykonać. Zgodnie z opisem, plik z kopią bazy danych zostanie zapisany i będzie dostępny do pobrania poprzez FTP.
Dodanie nowej strony w dPanelu
Przenosząc się na nasz nowy serwer w dhosting, należy utworzyć nową stronę w dPanelu.
W celu dodania nowej strony w domenie głównej lub subdomenie wybierz w dPanelu zakładkę „Strony WWW”, a następnie kliknij zielony przycisk „+Dodaj”. Z rozwiniętej listy wybierz „Pusta strona WWW” – zaawansowane.
Aby móc zakładać strony we własnej domenie a także w jej subdomenach, należy najpierw domenę zaparkować w zakładce „Domeny”. Wraz z zaparkowaniem domeny w tej samej zakładce można aktywować dla niej usługę poczty, aby móc zakładać w tej domenie skrzynki pocztowe.
Wyświetli się formularz, gdzie możesz zdefiniować ustawienia Twojej przyszłej strony WWW.
Podaj nazwę serwisu, na tej podstawie domyślnie zostanie stworzona struktura katalogów o takiej nazwie łącznie z katalogiem public_html. W celu zmiany tego wpisz inną nazwę w polu „Katalog konta WWW”, a z rozwijanej listy Katalog public_html wybierz interesującą Cię opcje.
Jeżeli na serwerze FTP nie znajduje się ścieżka zdefiniowana podczas zakładania nowej strony zostanie ona utworzone automatycznie. W innym przypadku strona zostanie powiązana z istniejącym katalogiem.
Ustal wersję PHP dla strony oraz zdecyduj czy dla domeny ma być aktywny Wildcard (na konto Wildcard przekierowywany jest ruch z nieistniejących subdomen). Ostatnim etapem tworzenia strony WWW jest decyzja, czy ma zostać utworzone konto FTP (przy logowaniu do takiego konta podgląd będzie tylko do plików tej strony) oraz baza MySQL powiązana z danym serwisem.
Po uzupełnieniu formularza kliknij zielony przycisk „Dodaj stronę WWW”. Wyświetli się status instalacji nowej pustej strony WWW. W sytuacji kiedy zaznaczyłeś utworzenie konta FTP lub Bazy danych po ukończeniu operacji będziesz mógł podejrzeć dane dostępowe oraz pobrać je w postaci pliku PDF.
Hasło do konta FTP będzie widoczne w danych dostępowych przez 3 dni, następnie zostanie ono ukryte.
Jeżeli omyłkowo zamknąłeś okno z statusem instalacji dane dostępowe zawsze możesz podejrzeć klikając Akcje z prawej strony wybranej strony WWW i z listy wybierasz Dane dostępowe.
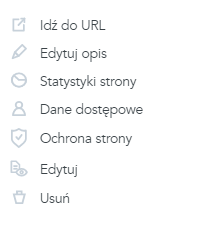
Po wykonaniu powyższych czynności strona WWW będzie teraz widniała na liście wszystkich stron WWW.
Wgranie plików oraz bazy danych na serwer dhosting
Kolejny krok jest analogiczny do pobierania strony z obecnego serwera. Musimy przesłać pliki na nowy serwer i zaimportować nasz plik do nowej bazy danych. Plik, który otrzymaliśmy w wyniku eksportu opisanego powyżej. Po zalogowaniu się do phpMyAdmin, danymi otrzymanymi przy dodaniu nowej strony, wykonaj następujące kroki
1. Z lewej strony ekranu wybierz nazwę swojej bazy i wejdź do niej.
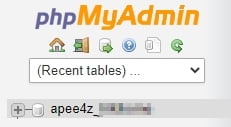
2. Na górze strony znajdziesz przycisk „Import”.

3. Po kliknięciu w przycisk „Import” pojawi się strona z formularzem, gdzie możesz wskazać z dysku plik .sql lub .sql.gz, który ma zostać.
zaimportowany, po czym w zdecydowanej większości wypadków, bez dokonywania zmian w pozostałych opcjach zlecić wykonanie importu klikając przycisk „Go” / „Wykonaj”
Gdy import zostanie wykonany poprawnie po chwili powinieneś otrzymać komunikat na górze strony na zielonym tle mówiący ile zapytań zostało wykonanych.
Pozostały nam jeszcze do wykonania dwa etapy. Należą do nich:
- Przeniesienie pobranych plików na nowy serwer, za pomocą klienta FTP, przykładowo przy pomocy klienta WinSCP.
- Skonfigurowanie pliku odpowiedzialnego za połączenie z bazą danych.
Przeniesienie plików powinno odbyć się do katalogu, do którego skierowana jest domena na nowo dodanej stronie WWW. Domyślnie jest to katalog public_html.
Co do konfiguracji plików, to zależy ona od systemu CMS, z którego korzystamy.