W sytuacji gdy nie chcesz korzystać z webmaila dostępnego pod adresem dpoczta.pl lub chcesz udostępniać swoim pracownikom lub klientom webmail pod własną subdomeną, możesz w prosty sposób dokonać instalacji skryptu Rainloop.
W naszej instrukcji zakładamy, że z poziomu dPanelu utworzona została uprzednio nowa subdomena – tutaj o postaci: rainloop.you2.pl przy czym oczywiście możesz dodać subdomenę w postaci pustej nowej strony o postaci webmail.twojadomena.pl.
Spis treści
Instalacja
Zaloguj się do dPanelu, po czym przejdź do sekcji: Strony WWW i tam wybrać dodanie nowej klikając przycisk +Dodaj i wybierając z listy: Pusta strona WWW
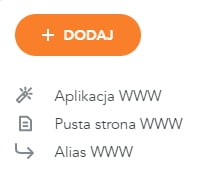
W naszym przykładzie dodany stronę pod jedną z oferowanych przez dhosting.pl domen o postaci: rainloop.you2.pl
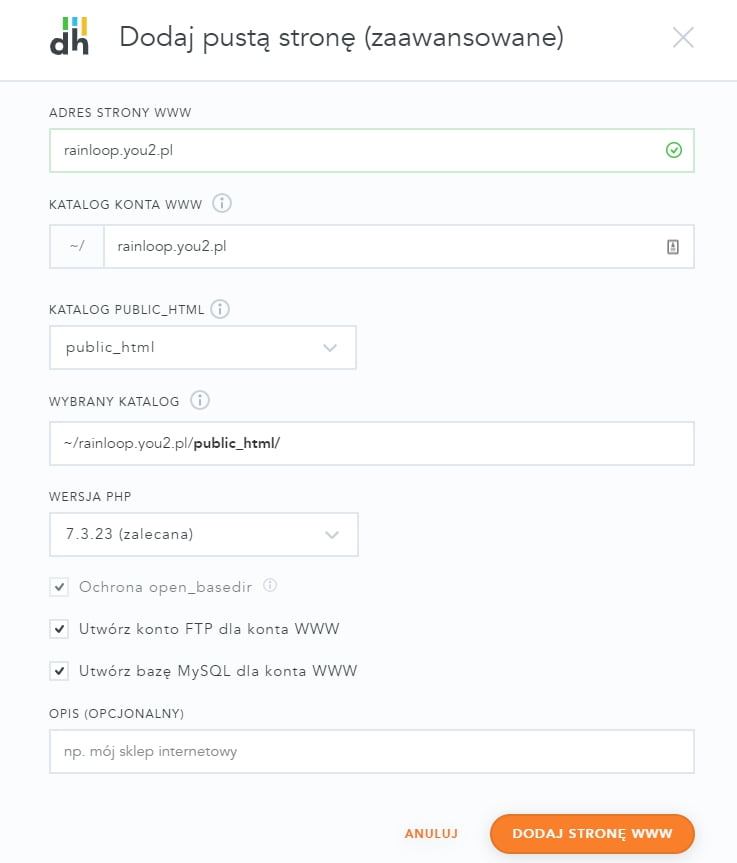
Po wypełnieniu formularza i kliknięciu przycisku Dodaj stronę WWW odczekaj chwilę. System zakomunikuje utworzenie strony komunikatem jak na poniższym zrzucie ekranu.
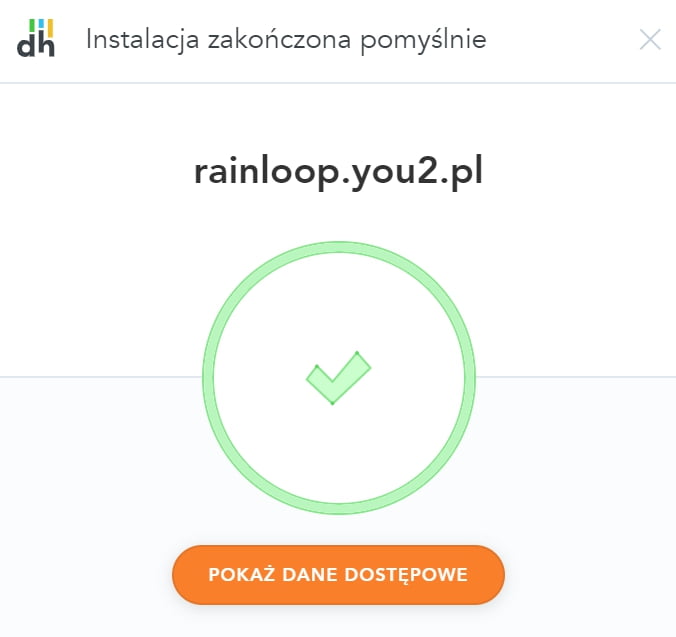
Kliknij przycisk Pokaż dane dostępowe i zachowaj przedstawione tam informacje. Przede wszystkim będą Ci potrzebne dane z sekcji: Konto FTP.
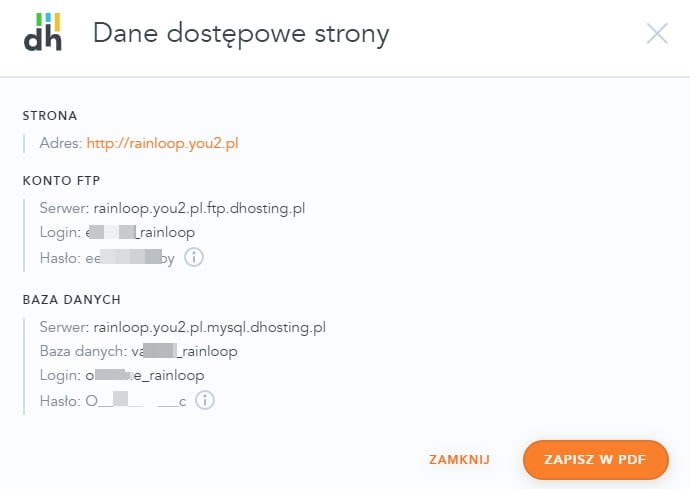
Teraz możesz przejść do pobrania skryptu Rainloop. Aby pobrać skrypt, wejdź na stronę: https://www.rainloop.net/downloads/ gdzie będziesz mógł wybrać czy chcesz pobrać wersję Community czy też Standardową. W naszej sytuacji pobraliśmy wersję Community edition, która zgodnie z informacją na stronie autorów może być wykorzystywana również w celach komercyjnych.
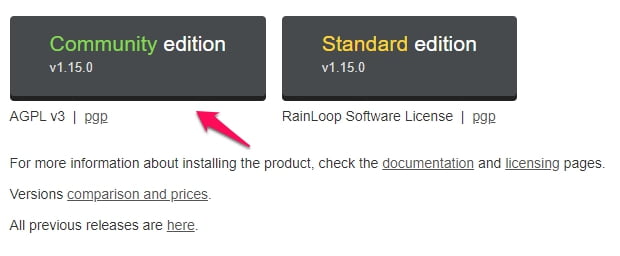
Po pobraniu paczki .zip na dysk swojego komputera, rozpakuj ją. Powinieneś widzieć dwa katalogi oraz plik index.php
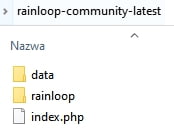
Następnie nawiąż połączenie z serwerem FTP (instrukcję dotyczącą połączenia przy użyciu aplikacji WinSCP znajdziesz TUTAJ) korzystając z zapisanych wcześniej informacji i wgraj pliki do katalogu public_html, który domyślnie znajdzie się w katalogu o nazwie twojej domeny lub subdomeny gdzie ma się znaleźć webmail.
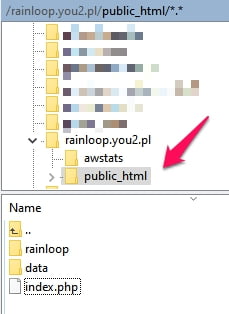
Gdy pliki zostaną wgrane, w oknie przeglądarki WWW przejdź pod adres twojadomena.pl/?admin – w naszym przykładzie jest to adres rainloop.you2.pl/?admin
Domyślnym loginem jest: admin,
natomiast domyślnym hasłem: 12345
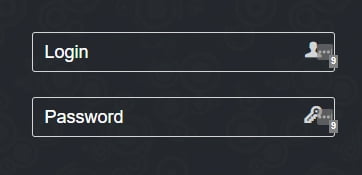
Po zalogowaniu się, zwrócisz uwagę na dwa pola informacyjne. Pierwsze z nich sugeruje zmianę hasła do zaplecza. Aby to wykonać, przejdź pod adres http://twojadomena.pl/?admin#/security
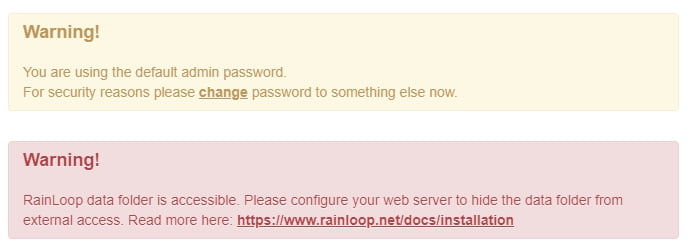
W polu Current password wpis domyślne hasło tj: 12345, po czym w polach New password oraz Repeat wpisz nowe hasło. Modyfikując pole: New login, możesz również zmienić domyślny login z admin na dowolny inny.
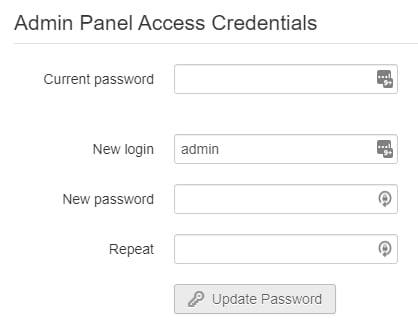
Będąc w dalszym ciągu zalogowanym na swoim serwerze FTP, kliknij prawym przyciskiem myszki na katalog data po czym wybierz opcję zmiany uprawnień i ustal je na 711. W ten sposób zabezpieczysz katalog data przed dostępem z zewnątrz.
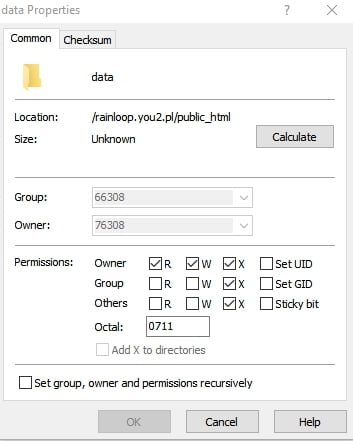
Teraz wróć do zaplecza Rainloop, gdzie byłeś zalogowany i przejdź do sekcji: Domains gdzie dodasz domenę w ramach której będzie można logować się na skrzynki e-mail utworzone z poziomu dPanelu.
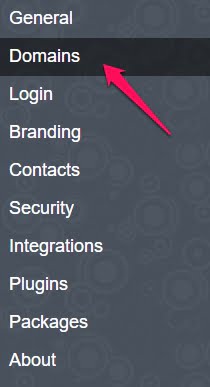
Kliknij przycisk + Add Domain
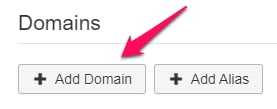
W okienku, które się pojawi, kolejno wypełnij pola:
- Name – wpisz tutaj nazwę domeny, w ramach której działają Twoje skrzynki e-mail.
- W sekcji IMAP w polu Server wpisz: imap.dpoczta.pl, po czym w polu Secure wybierz z listy: SSL/TLS
- W sekcji SMTP w polu Server wpisz: smtp.dpoczta.pl, po czym w polu Secure wybierz z listy: STARTTLS
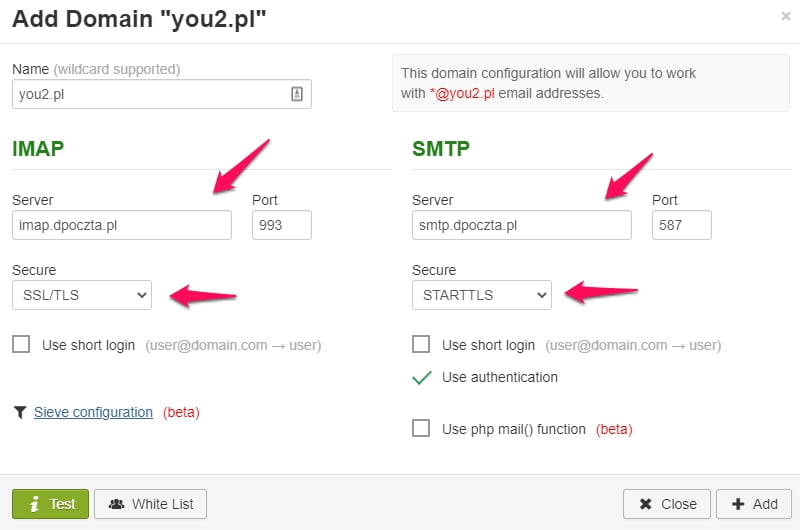
Kliknij przycisk Test znajdujący się w lewym dolnym rogu okienka. Jeśli sekcje IMAP oraz SMTP zmienią kolor na zielony, konfiguracja jest prawidłowa.
Możesz teraz kliknąć przycisk +Add aby dodać ustawienia i zachować tym samym zmiany.
Teraz możesz wejść na stronę gdzie Rainloop został zainstalowany i zalogować się na swoją skrzynkę e-mail. Loginem jest cała nazwa skrzynki.
Bezpieczne połączenie
W sytuacji gdy strona Twojego nowego webmaila nie zgłasza się w ramach bezpiecznego połączenia, wystarczy, ze w utworzonym w katalogu głównym tj. public_html pliku o nazwie .htaccess zamieścisz poniższą regułę. Proces jest opisany również w przewodniku dostępnym TUTAJ.
RewriteEngine On
RewriteCond %{HTTPS} !=on
RewriteRule ^ https://%{HTTP_HOST}%{REQUEST_URI} [L,R=301]

