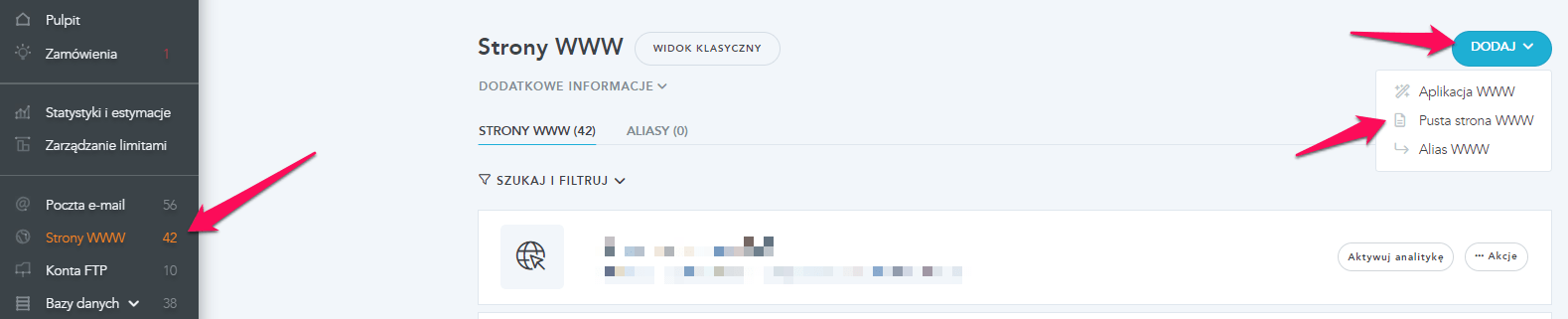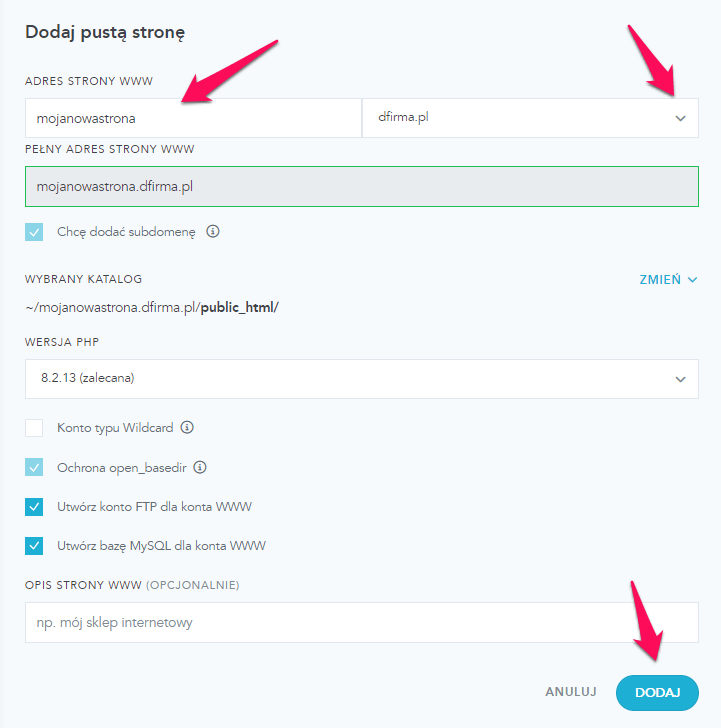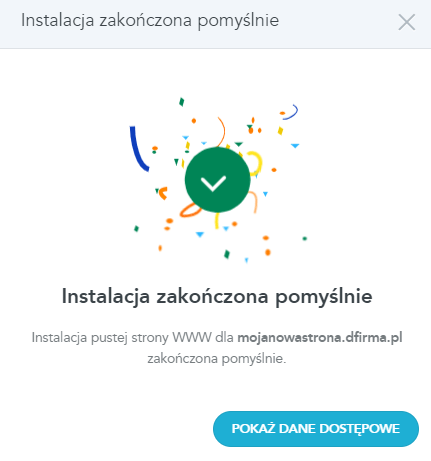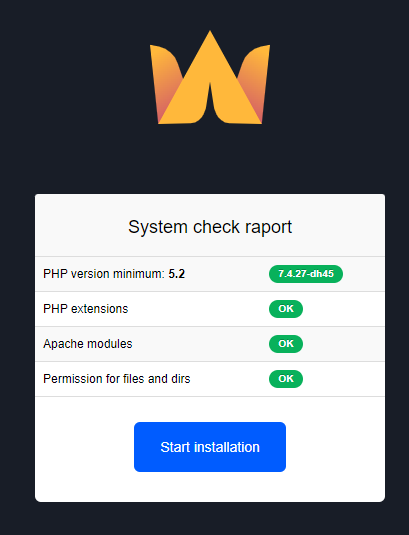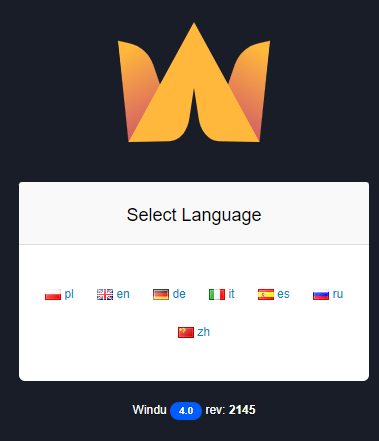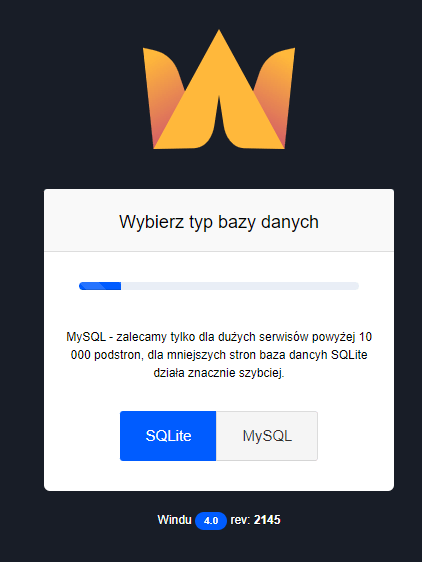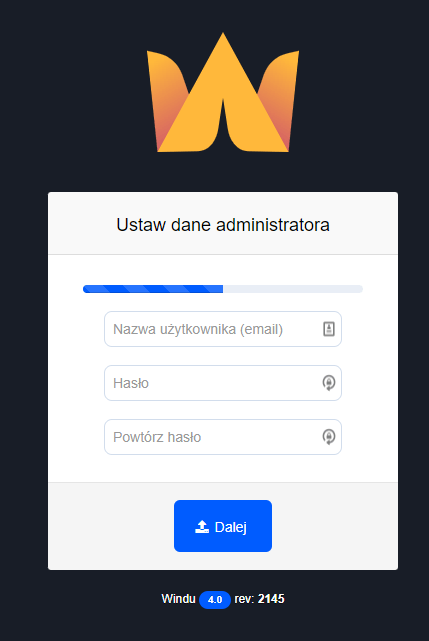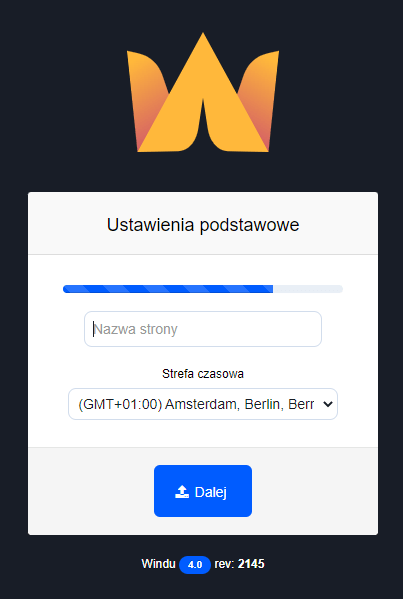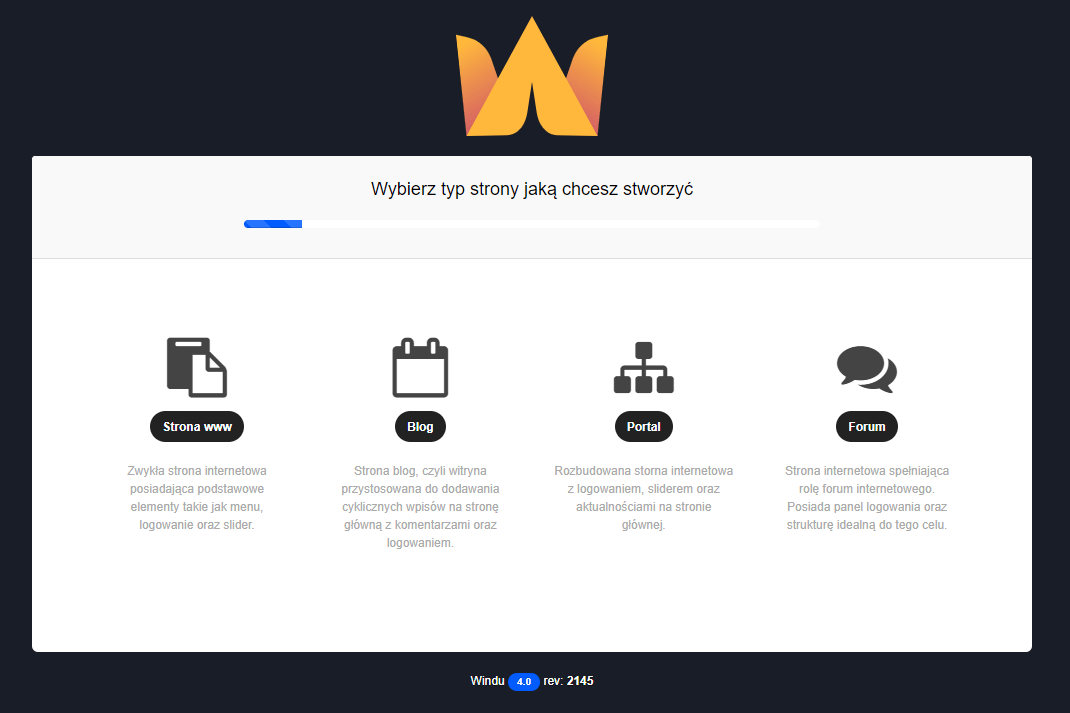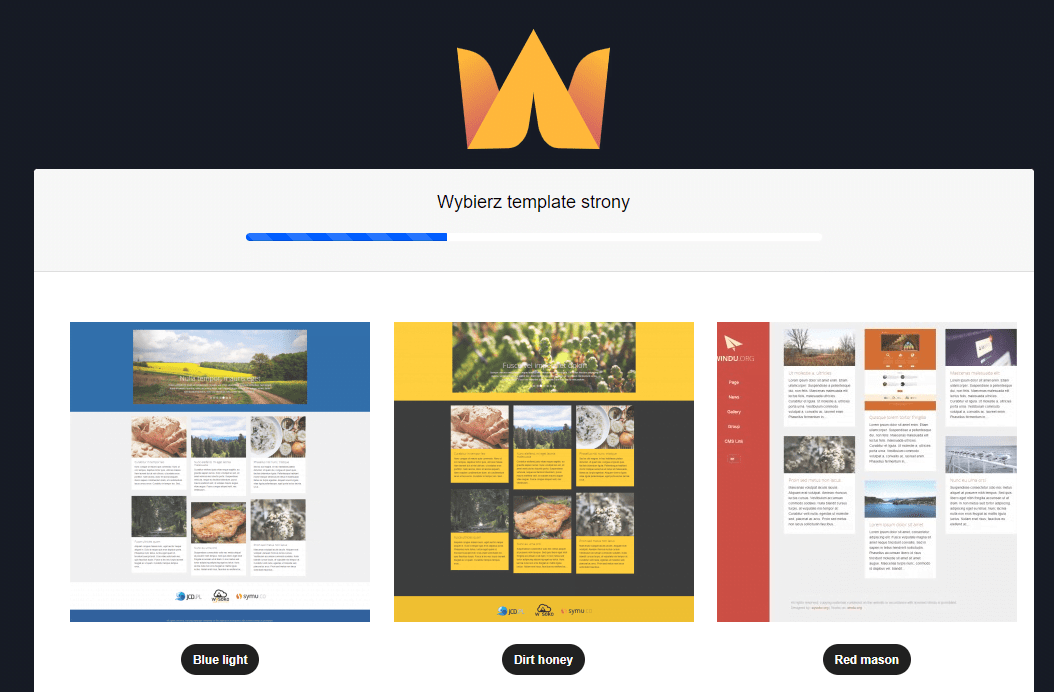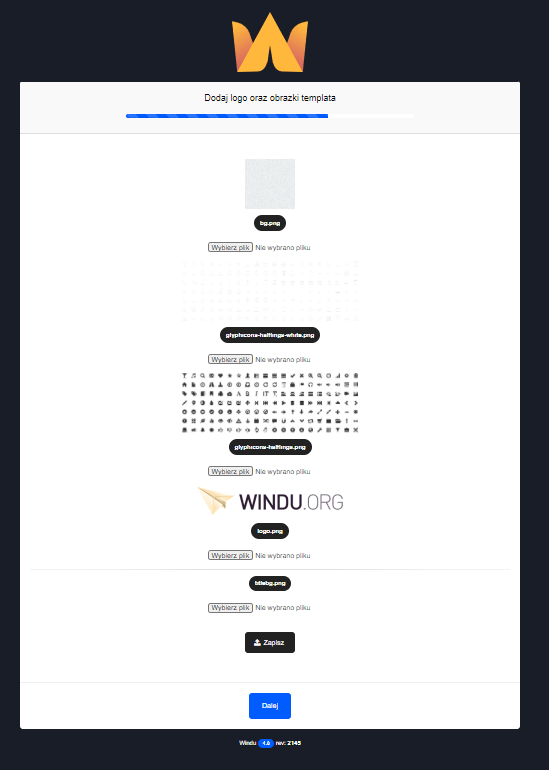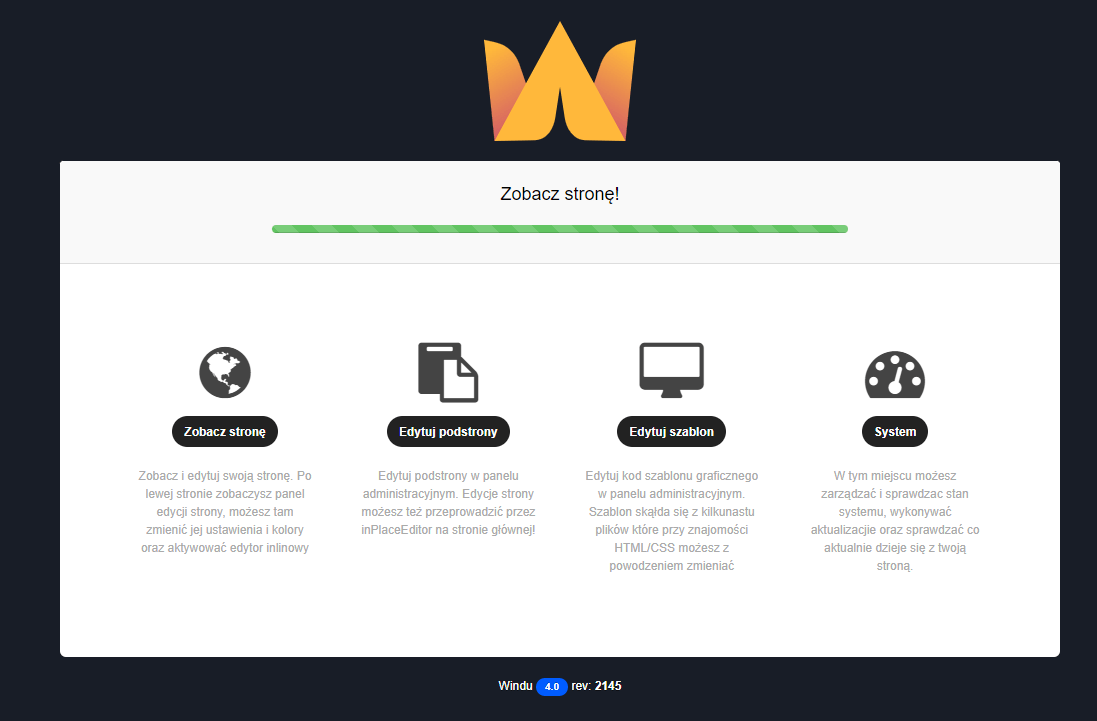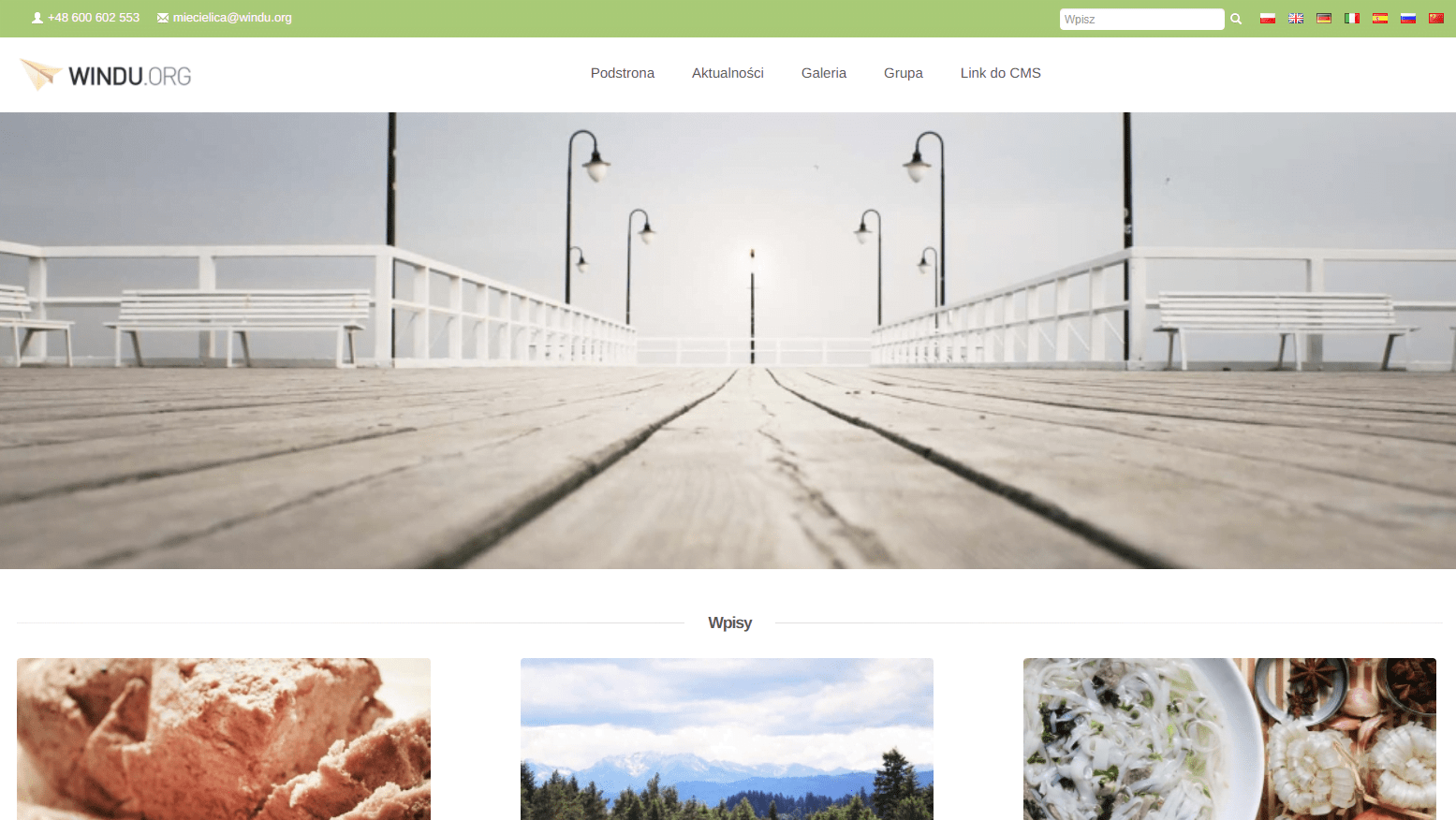W sytuacji, gdy planujesz zainstalować rodzimy CMS „Windu” należy podjąć następujące kroki.
1. Zaloguj się do dPanelu po czym przejdź do sekcji „Strony WWW” i tam kliknij przycisk „Dodaj” i wybierz z listy „Pusta strona www”.
2. Na stronie, która się pojawi wypełnij pole adresu, pozostaw aktywne opcje utworzenia konta FTP oraz bazy danych i kliknij przycisk „Dodaj”.
3. Po zakończonej instalacji otrzymasz potwierdzenie. Kliknij przycisk „Pokaż dane dostępowe”.
4. Zachowaj dane dostępowe np. w notatniku. Chodzi o to aby były pod ręką.
5. Przejdź na stronę: Windu CMS – Polski system CMS do tworzenia stron www i pobierz paczkę .zip ze skryptem. Zostanie ona zachowana na Twoim komputerze, najczęściej w katalogu pobranych.
6. Korzystając z danych dostępowych po utworzeniu nowej strony zaloguj się na FTP. Możesz w tym celu użyć klienta FTP – WinSCP. Po zalogowaniu się, przejdź do katalogu public_html. Wgraj tam już rozpakowane pliki lub skorzystaj ze skryptu unzipper, który przygotowaliśmy również do pobrania. Wystarczy wtedy wgrać do public_html plik .zip ze skryptem oraz plik unzipper.php
Uwaga. korzystając ze skryptu unzipper, po załadowaniu plików wejdź w przeglądarce na link https://nazwadomeny.pl/unzipper.php
7. Gdy plik .zip skryptu CMS został rozpakowany, przejdź w przeglądarce na adres swojej domeny np. nazwadomeny.pl i kliknij przycisk „Start installation”
8. Teraz możesz wybrać język. My wybierzemy PL
9. Kolejny krok to powitanie w instalatorze, więc ponownie klikamy „Rozpocznij instalację”
10. Teraz wybieramy bazę danych. Możesz zdecydować się na wybór bazy płaskiej działającej na plikach SQLite lub bazy MySQL. Baza SQLite jest preferowana dla niewielkich stron oraz blogów.
11. W kolejnym kroku instalator poprosi Cię o podanie danych administratora. To tutaj określasz jaki login oraz hasło będą używane, aby dostać się do zaplecza strony WWW. Wypełnij pola i kliknij przycisk „Dalej”.
12. Dotarliśmy do ustawień podstawowych ustawień. Podaj jak będzie nazywała się twoja strona oraz w jakiej strefie czasowej się znajdujesz i kliknij przycisk „Dalej”.
13. Z technicznego punktu widzenia strona została zainstalowana. Teraz instalator daje Ci dodatkowe możliwości. Możesz bądź to przejść do panelu administracyjnego lub też skorzystać z kreatora, aby dodatkowo dostosować skrypt do Twoich potrzeb. W naszym przykładzie wybierzemy opcję kreatora.
14. Tutaj kreator zapyta Cię jakiego typu stronę planujesz utworzyć. W naszym przykładzie wybrano opcję pierwszą, a więc standardową stronę www.
15. „Windu” na tym etapie pozwoli Ci wybrać jeden z dostępnych szablonów strony. Autorzy przygotowali ich kilkanaście, tak aby trafić w różne gusta.
16. Kolejne okienko pozwoli Ci na wgranie logotypu strony WWW, jeśli masz już takowy przygotowany oraz ustalenie kilku podstawowych elementów identyfikacji strony.
17. Działanie kreatora dobiegło końca. Możemy już zobaczyć stronę, którą zainstalowaliśmy.
18. Po kliknięciu w przycisk „Zobacz stronę” otworzy się Twoja nowa strona. Jak widzisz strona działa poprawnie i prezentuje się bardzo dobrze.
19. Pod adresem o postaci: https://nazwadomeny.pl/admin możesz zalogować się do zaplecza swojej nowej strony.