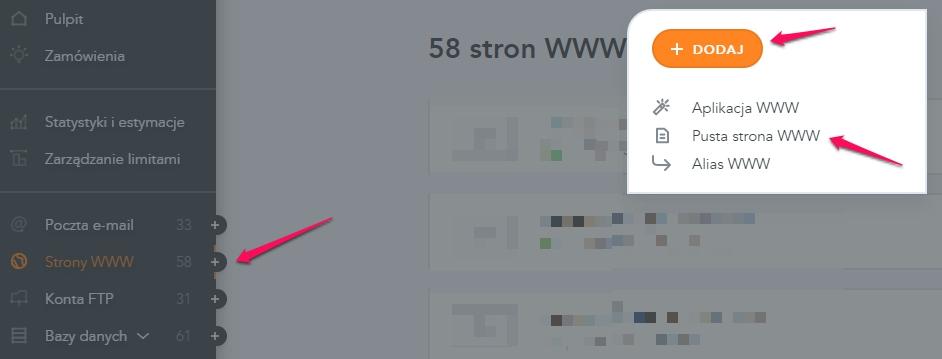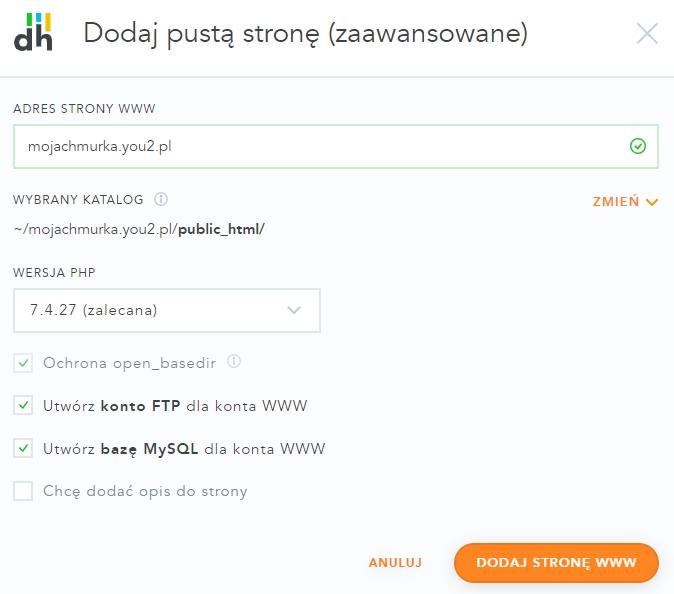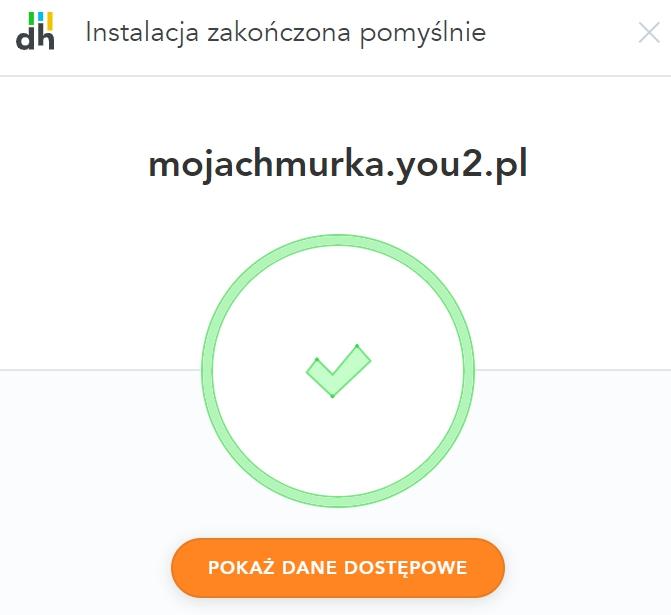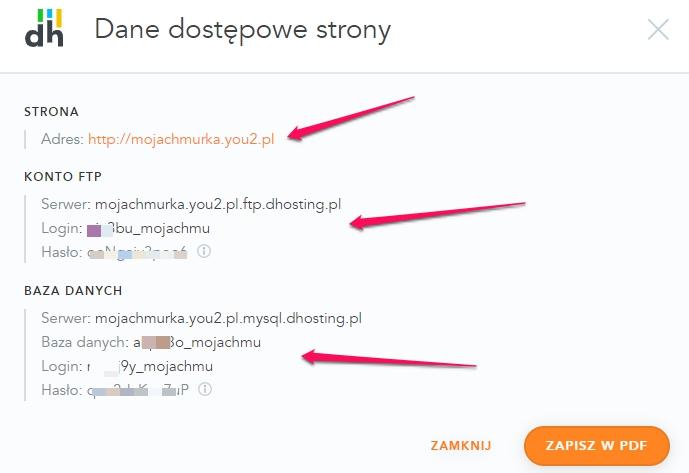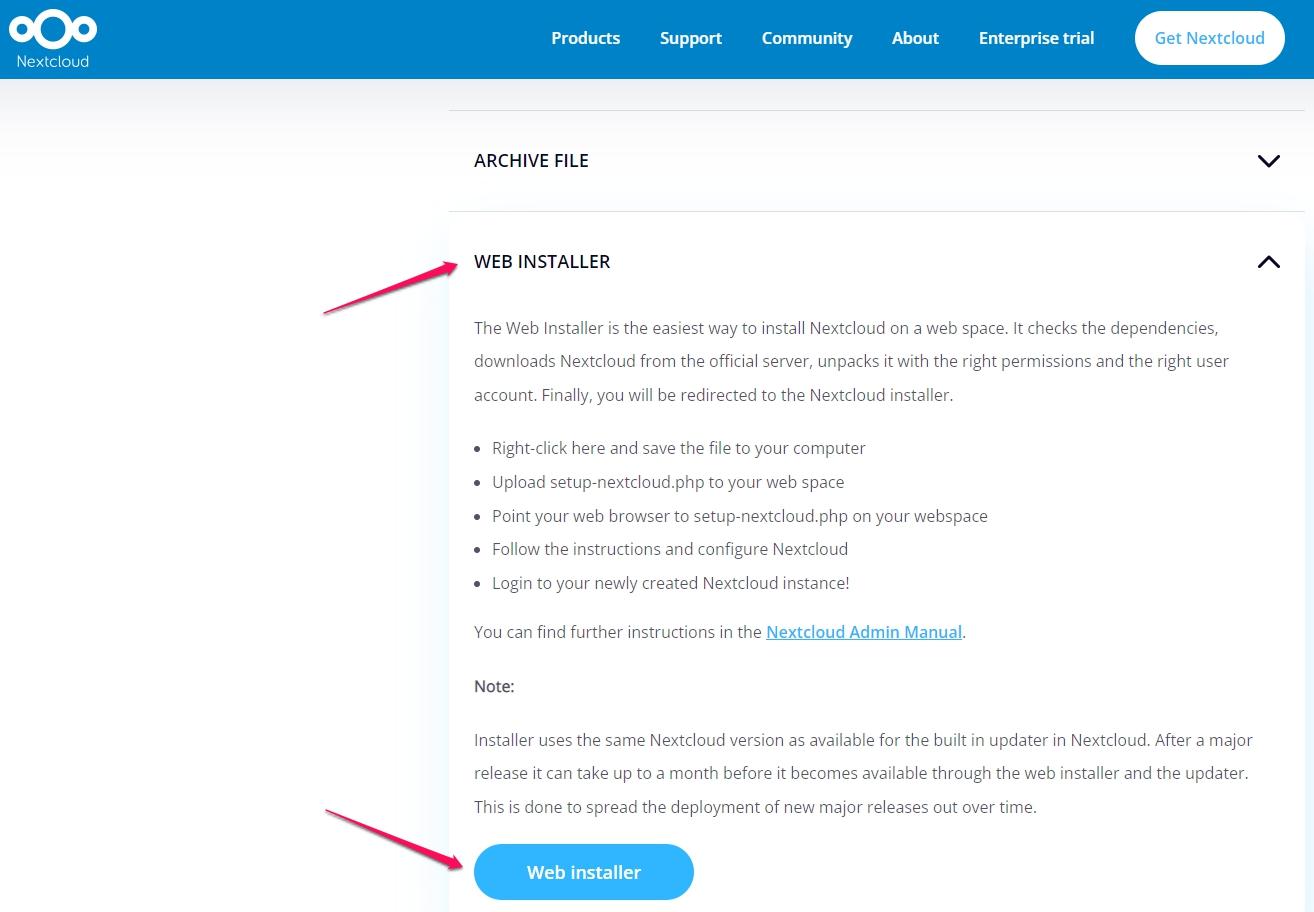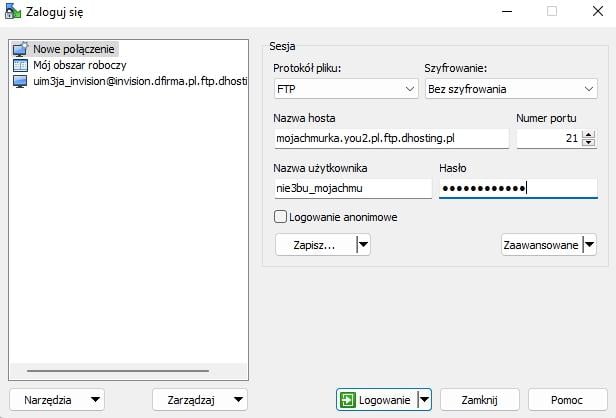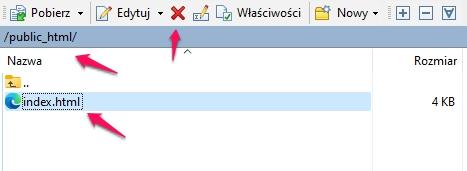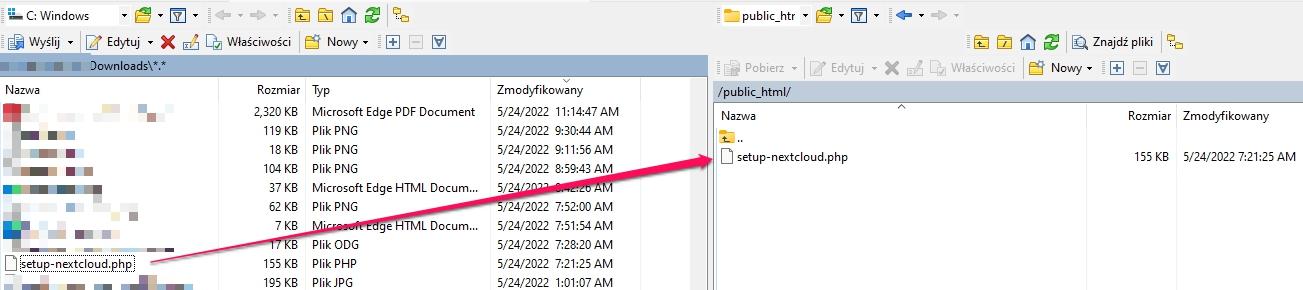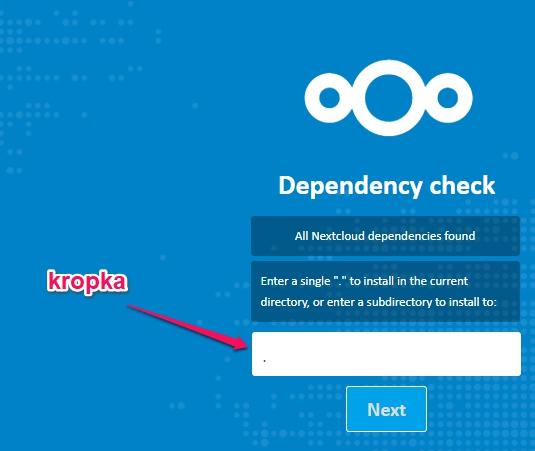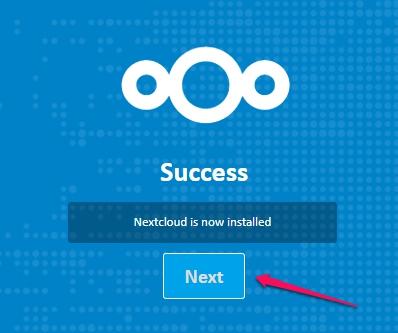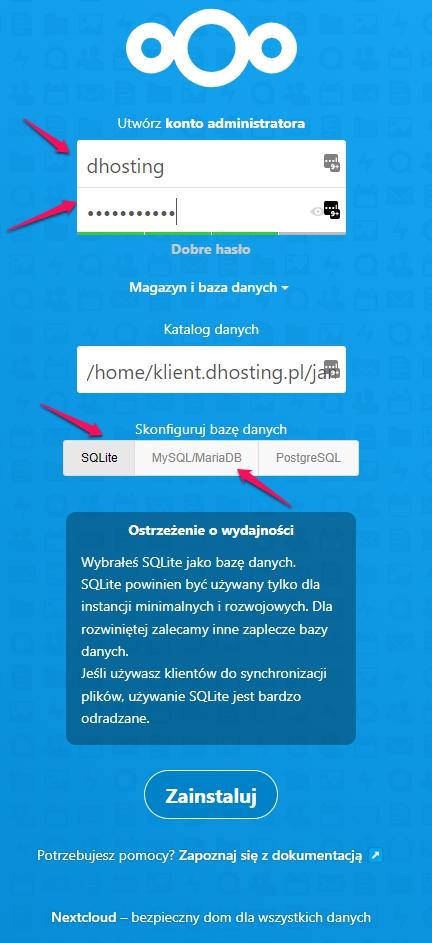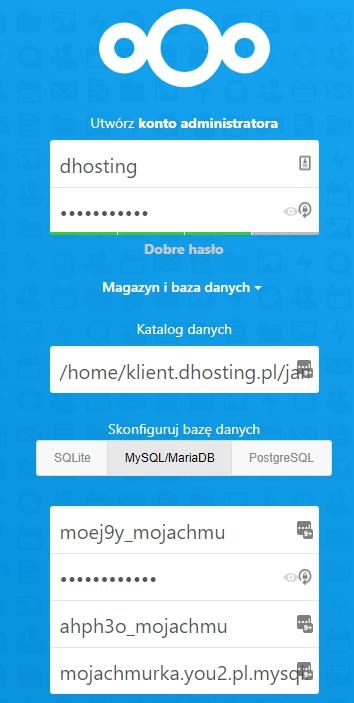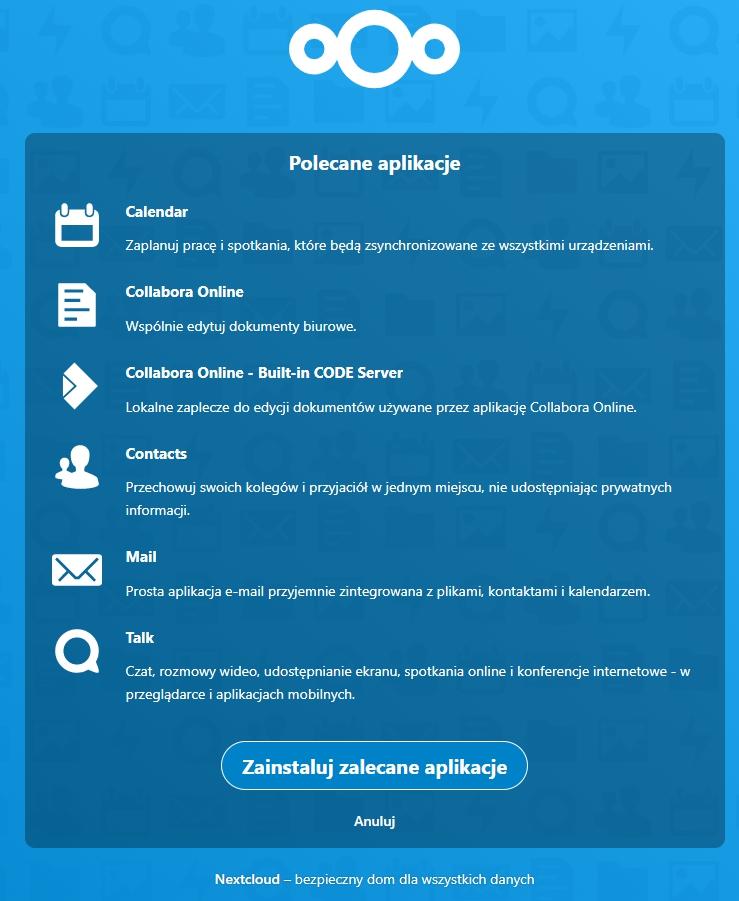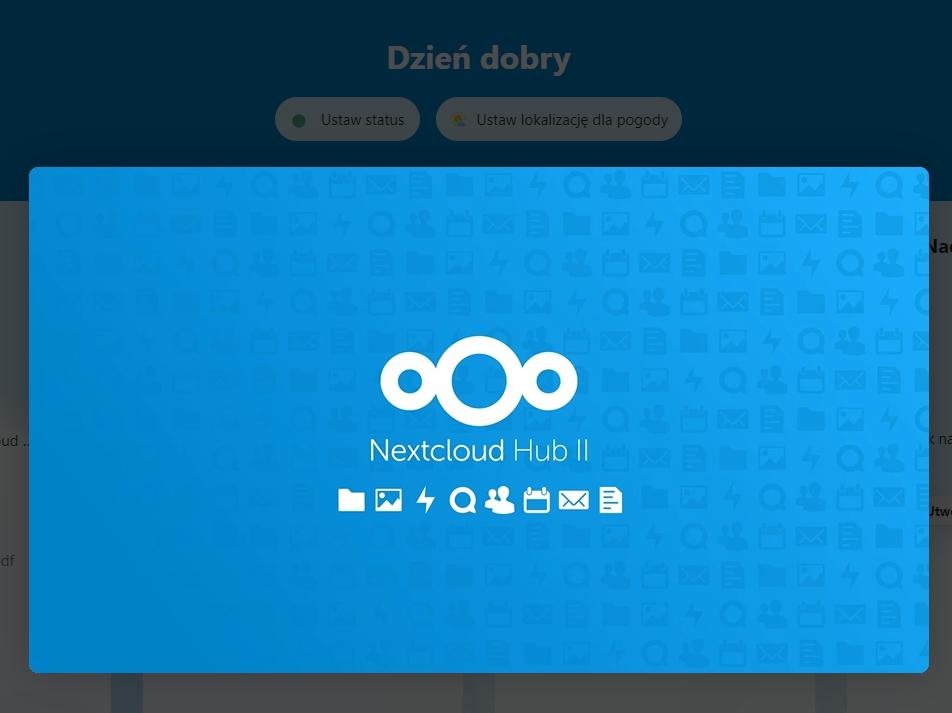Nextcloud to alternatywa dla Dropbox, która korzysta z serwera utworzonego na jednym z urządzeń w sieci domowej. Podczas gdy Dropbox ma ograniczenia narzucone przez autorów, Nextcloud jest całkowicie otwarty, a jego możliwości zależą tylko od woli użytkownika.
Spis treści
Przygotowanie konta w dPanelu
Zaloguj się do dPanelu i tam utwórz nową pustą stronę. Z menu po lewej wybierz Strony WWW, a następnie kliknij przycisk +Dodaj i wybierz pozycję Pusta strona WWW.
W okienku, które się pojawi wpisz nazwę domeny, którą posiadasz lub wybierz adres roboczy pod jakim znajdzie się Owncloud.
Kliknij przycisk Dodaj stronę WWW aby zatwierdzić.
Po chwili pojawi się okienko z informacją, że strona została dodana. Kliknij przycisk Pokaż dane dostępowe aby wyświetlić dane dostępowe.
Zachowaj je, ponieważ będą Ci potrzebne aby wgrać plik instalacyjny Owncloud na serwer.
Pobranie instalatora Nextcloud
Aby pobrać instalator, przejdź na stronę: https://nextcloud.com/install/, a następnie znajdź i rozwiń pozycję Web installer i kliknij niebieski przycisk o tej samej nazwie.
To spowoduje pobranie pliku setup-nextcloud.php
Wgranie instalatora
Aby wywołać instalator, uprzednio należy go wgrać na serwer. W naszym przykładzie posłuży się aplikacją WinSCP, której konfigurację znajdziesz TUTAJ.
W polach logowania podaj dane uzyskane podczas dodania nowej pustej strony w dPanelu.
Po zalogowaniu się, przejdź do katalogu o nazwie Twojej domeny, a następnie do katalogu public_html.
Znajdziesz tam plik index.html, który należy usunąć, aby nie powodował w dalszych etapach konfliktów.
Wgraj do katalogu public_html plik pobrany wcześniej tj. setup-nextcloud.php
Jesteśmy gotowi do uruchomienia instalacji.
Instalacja
Aby uruchomić instalację przejdź na swoją stronę w przeglądarce z wywołaniem pliku instalacyjnego tj. np. http://twojadomena.pl/setup-nextcloud.php
Powinna otworzyć się strona jak na poniższym zrzucie ekranu. Klikamy przycisk Next aby przejść dalej.
Na kolejnej stronie instalator zapyta o to gdzie planujemy dokonać instalacji. Jeśli Owncloud ma się znaleźć pod domeną główną (nie w dodatkowym katalogu), w tym polu wpisujemy kropkę. Klikamy przycisk Next aby potwierdzić.
Po chwili oczekiwania, instalator poinformuje, że zakończył pracę. Klikamy przycisk Next aby przejść do głównej konfiguracji.
Teraz możemy ustalić login oraz hasło użytkownika, który stanie się administratorem Owncloud.
Pole katalogu danych możemy pozostawić bez zmian.
W sekcji konfiguracji bazy danych mamy do wyboru typ bazy, z której będzie korzystał skrypt. Jeśli ma to być do użytku prywatnego lub niewielkiej grupy osób, wystarczająca może się okazać baza płaska tj. SQLite. Jeśli jednak planowane jest nieco rozleglejsze użycie, warto jest wybrać opcję MySQL.
W sytuacji gdy chcesz aby Owncloud korzystał z bazy MySQL, wybierz tę opcję i wypełnij dane, uzyskane uprzednio podczas dodawania nowej strony w dPanelu.
W ostatnim kroku po wypełnieniu danych kliknij przycisk Zainstaluj
Po chwili oczekiwania Owncloud zaproponuje Ci dodatkowe moduły. Możesz skorzystać i kliknąć Zainstaluj zalecane aplikacje lub zrezygnować i kliknąć Anuluj.
Gotowe! Owncloud jest zainstalowany i gotowy do pracy.