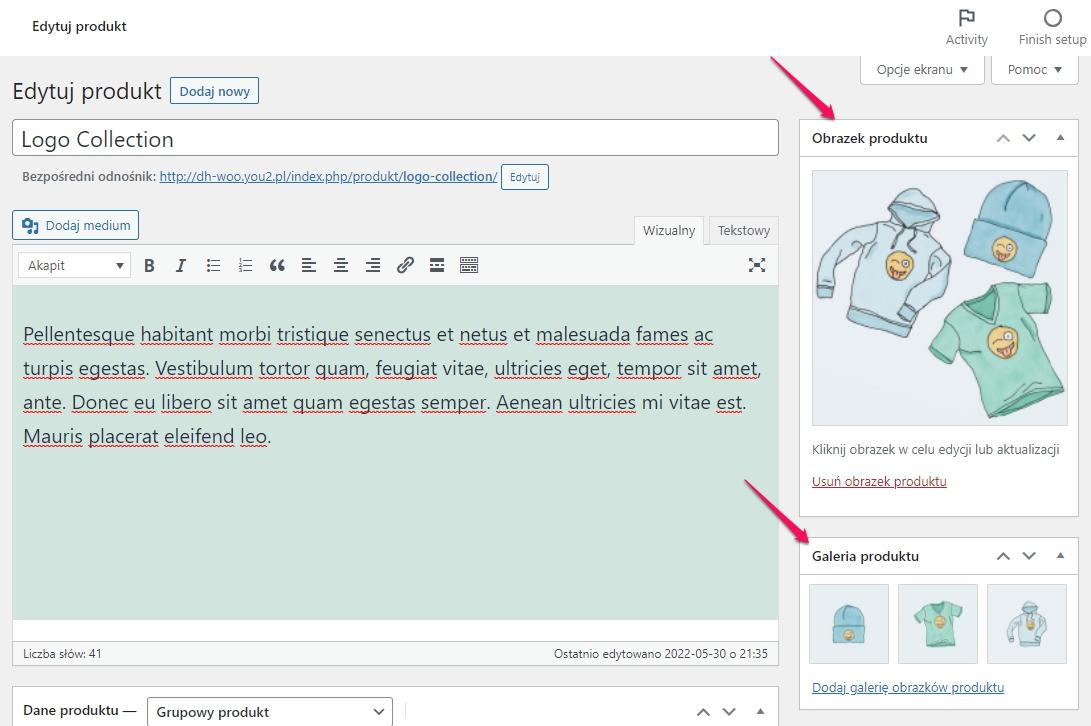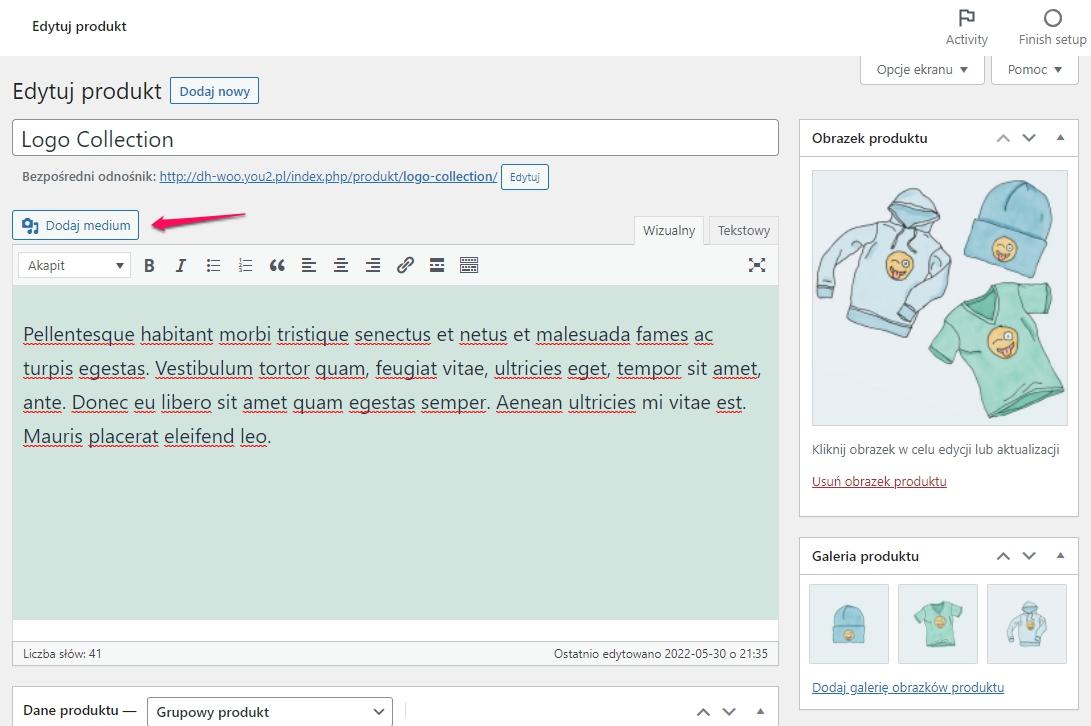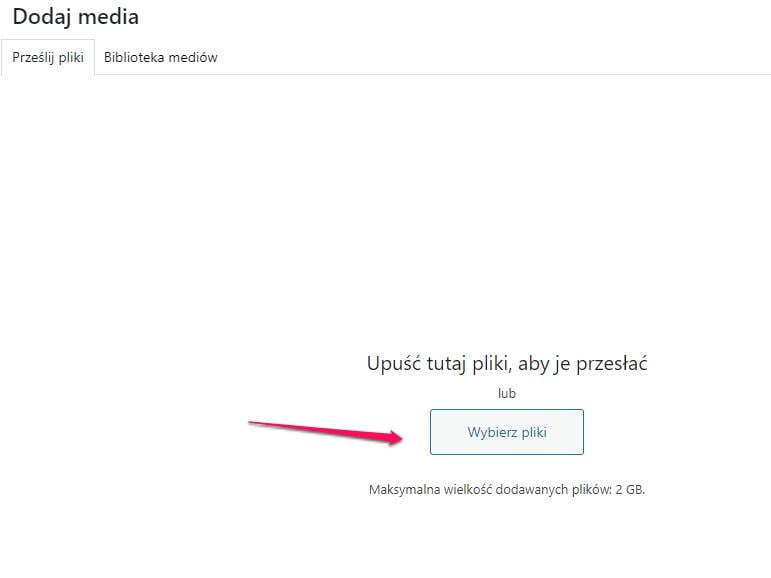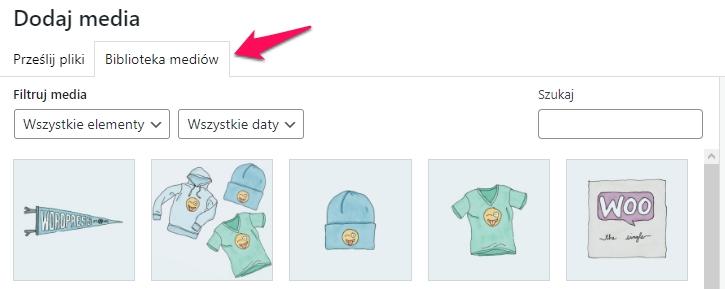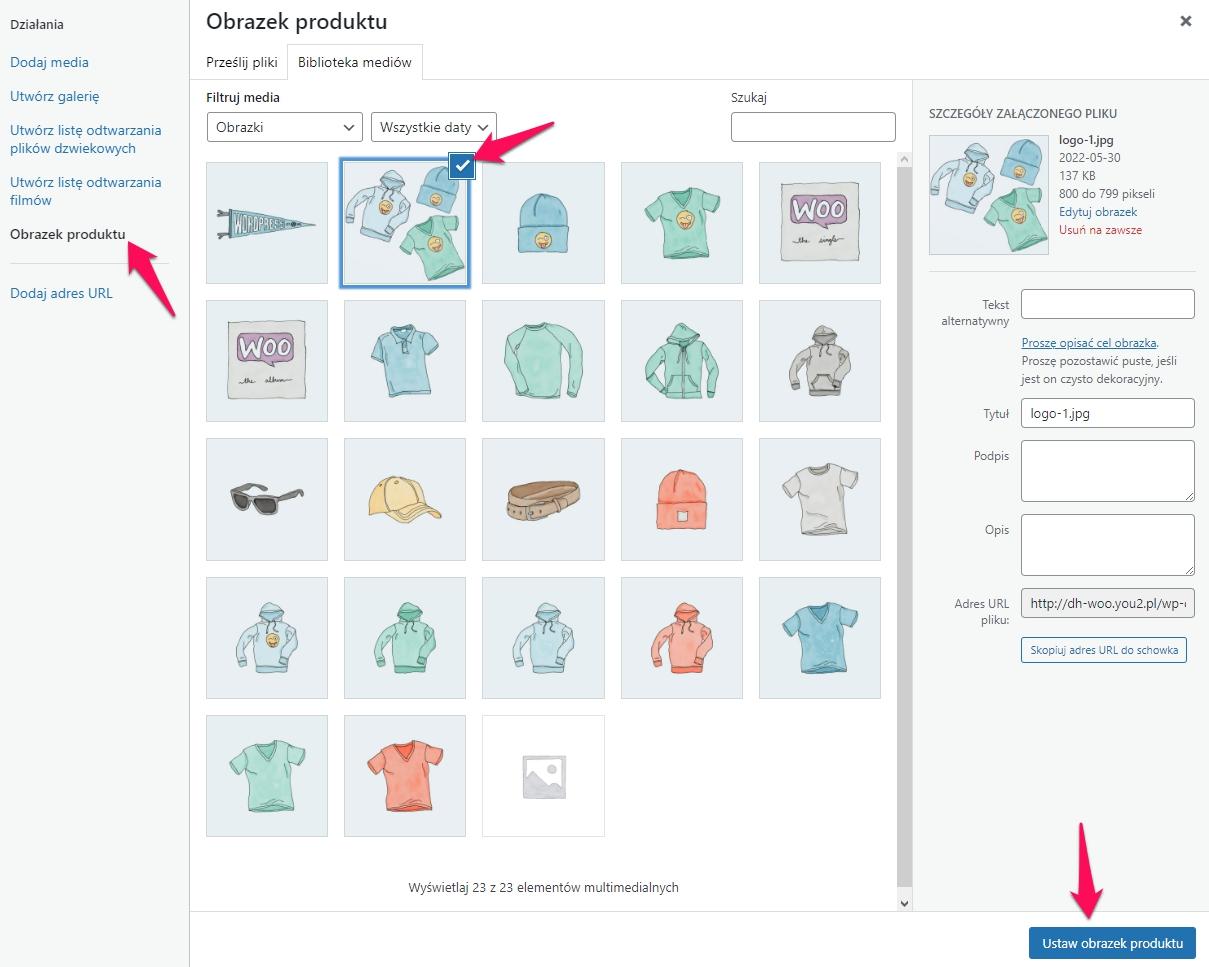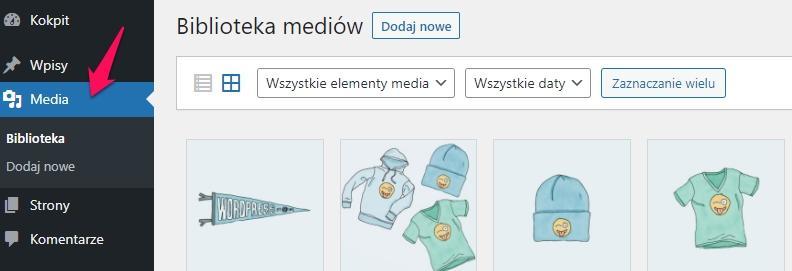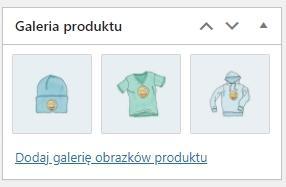W WooCommerce każdy produkt ma przypisany jeden główny obraz. Jest to najważniejsza grafika wyróżniająca dany produkt. W sklepie będzie ona wyświetlana na stronie produktu oraz wszędzie tam, gdzie system WooCommerce pokazuje wszystkie (lub wybrane) produkty. W domyślnym układzie WooCommerce, pole wyboru zdjęcia głównego znajdziesz w edycji produktu po prawej stronie.
Dodawanie obrazu produktu odbywa się w taki sam sposób, jak w całym WordPressie – poprzez Bibliotekę mediów. Aby zamieścić grafikę z własnego dysku lub z Internetu (w tym drugim przypadku należy podać jej adres URL), użyj przycisku Dodaj medium znajdującego się nad edytorem tekstu WordPress.
Po wybraniu tej opcji mamy możliwość importowania plików graficznych z własnego dysku komputera:
Obrazy przesłane na serwer lądują w bibliotece mediów WordPressa – w oknie pokazanym powyżej można również wybrać pliki znajdujące się już w bazie danych:
Jeśli nie skonfigurowałeś jeszcze zdjęcia produktu, możesz to zrobić za pomocą przycisku znajdującego się w polu Obrazek produktu w oknie edycji produktu:
Przesłane pliki można przeglądać, usuwać, a nawet przycinać za pośrednictwem głównej konsoli Biblioteki mediów. Opcję tę można znaleźć w głównym menu WordPressa, po wybraniu opcji Media:
Galeria
Oprócz głównego zdjęcia produktu, WooCommerce daje Ci możliwość stworzenia galerii składającej się z kilku zdjęć. Możesz ją skomponować w oknie, które w domyślnym układzie treści znajduje się po prawej stronie ekranu, poniżej okna Obrazka produktu.
Dodawanie obrazów do galerii odbywa się w taki sam sposób, jak dodawanie Obrazka produktu. Obraz może zostać pobrany z Biblioteki multimediów. Kolejność obrazów jest bardzo ważna. Można ją łatwo zmienić, chwytając i przeciągając kolejne obrazy, aby uzyskać pożądaną kolejność. Aby usunąć z galerii dodany wcześniej obraz, wystarczy najechać na niego kursorem i kliknąć krzyżyk.