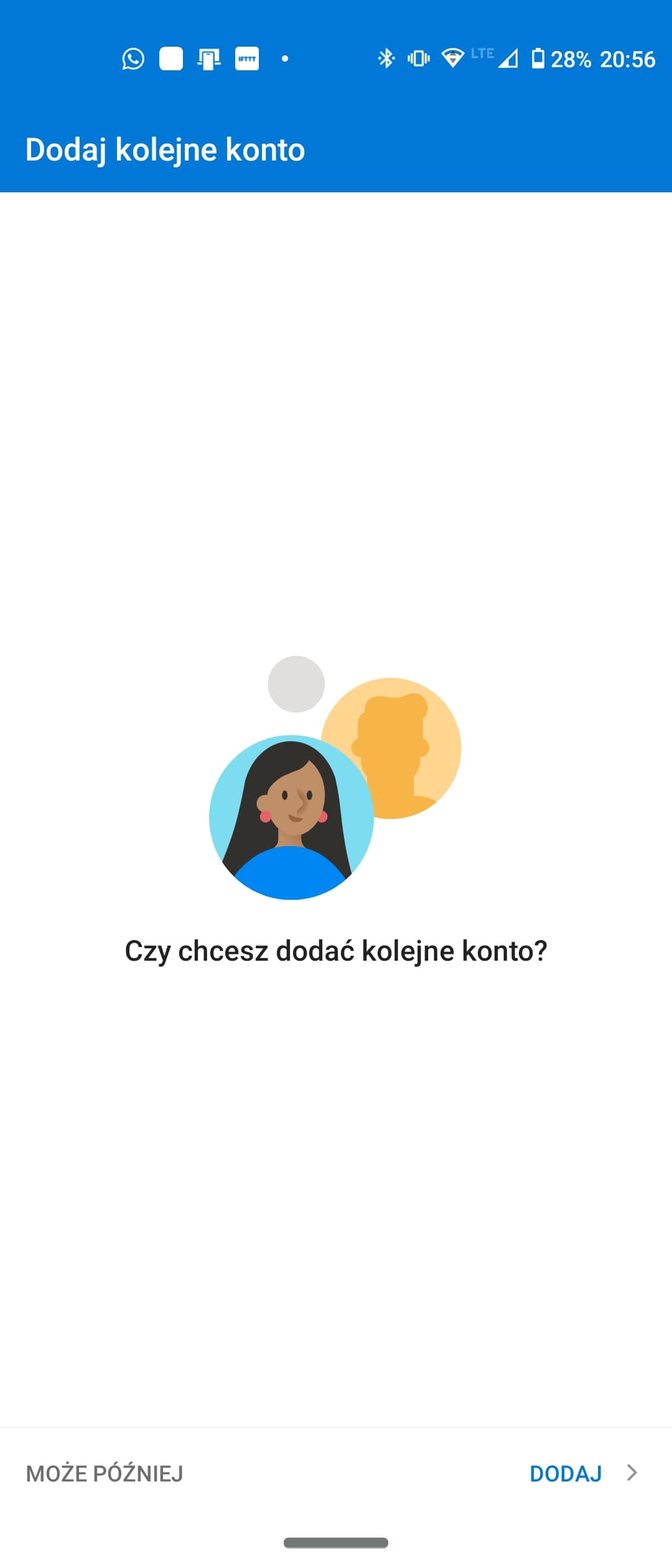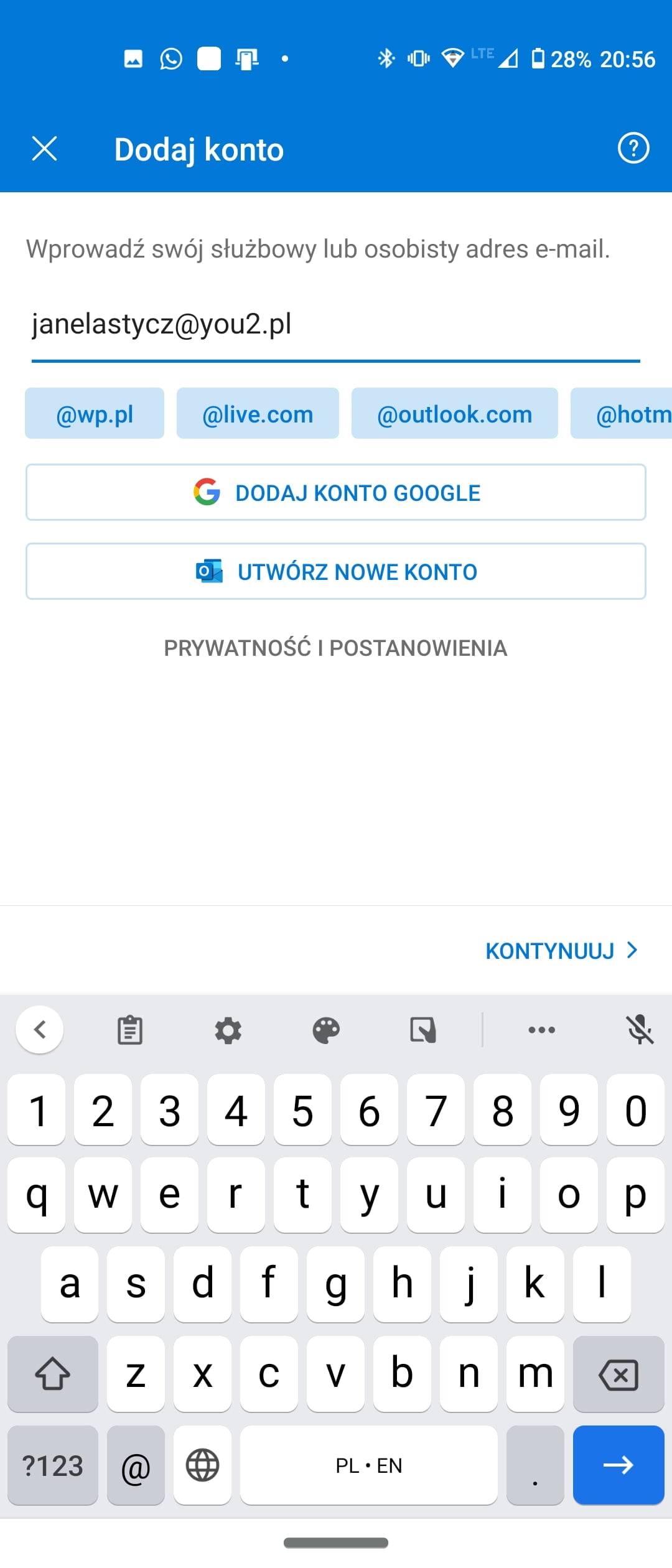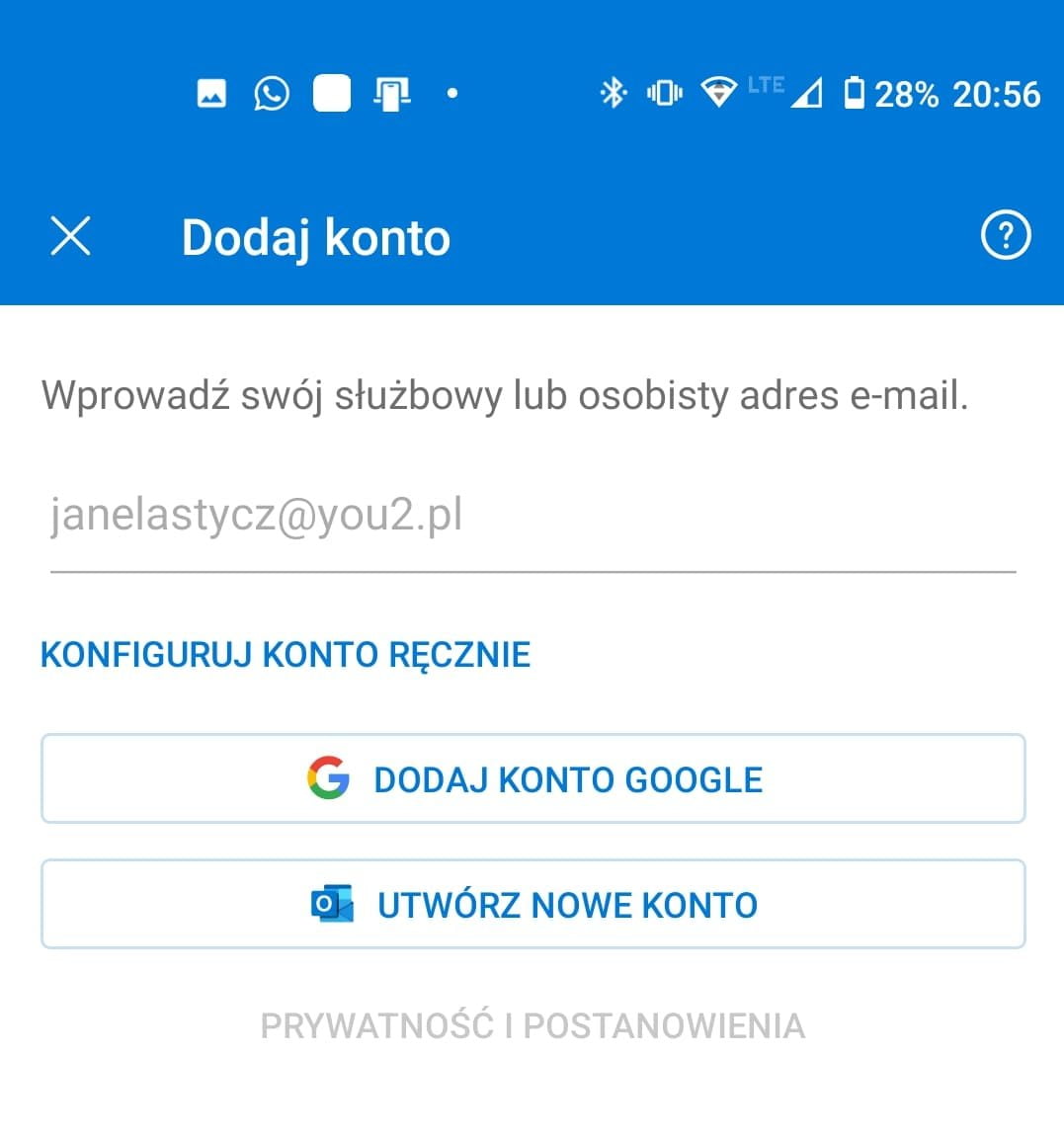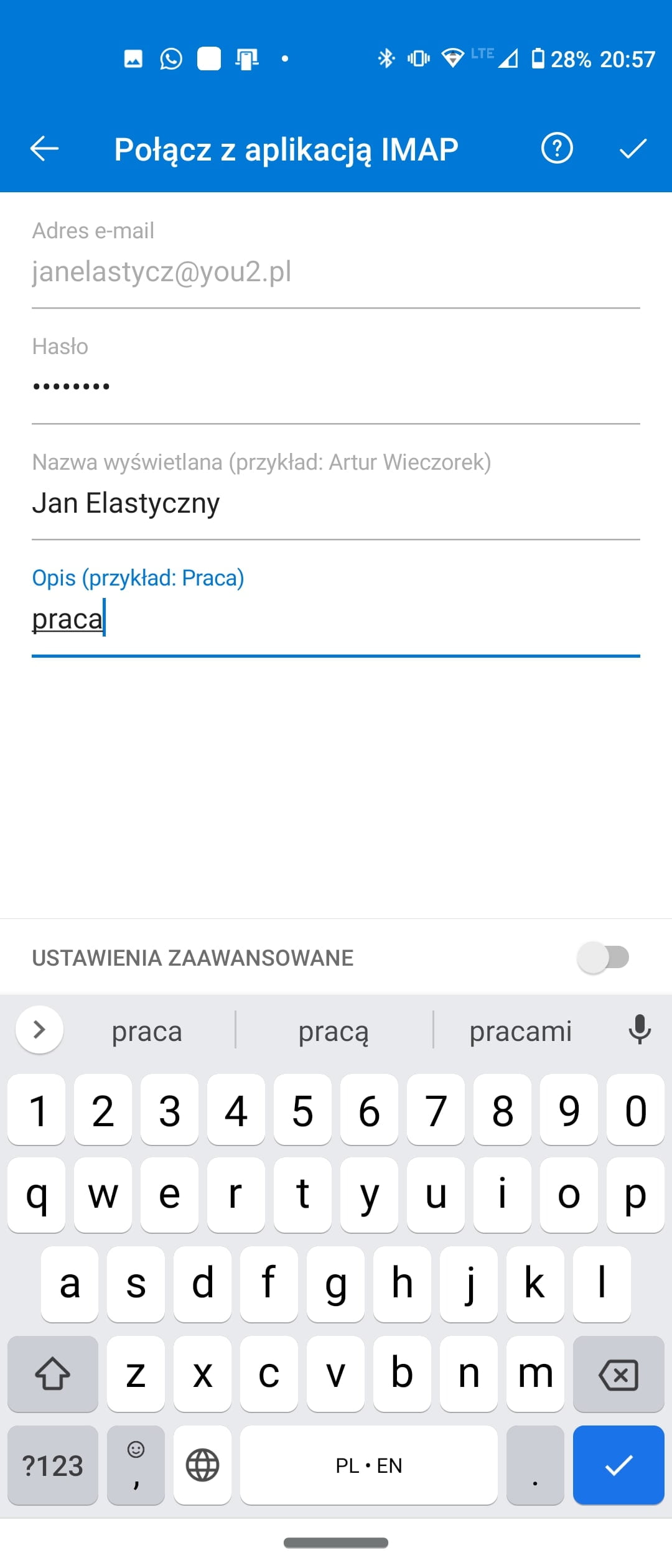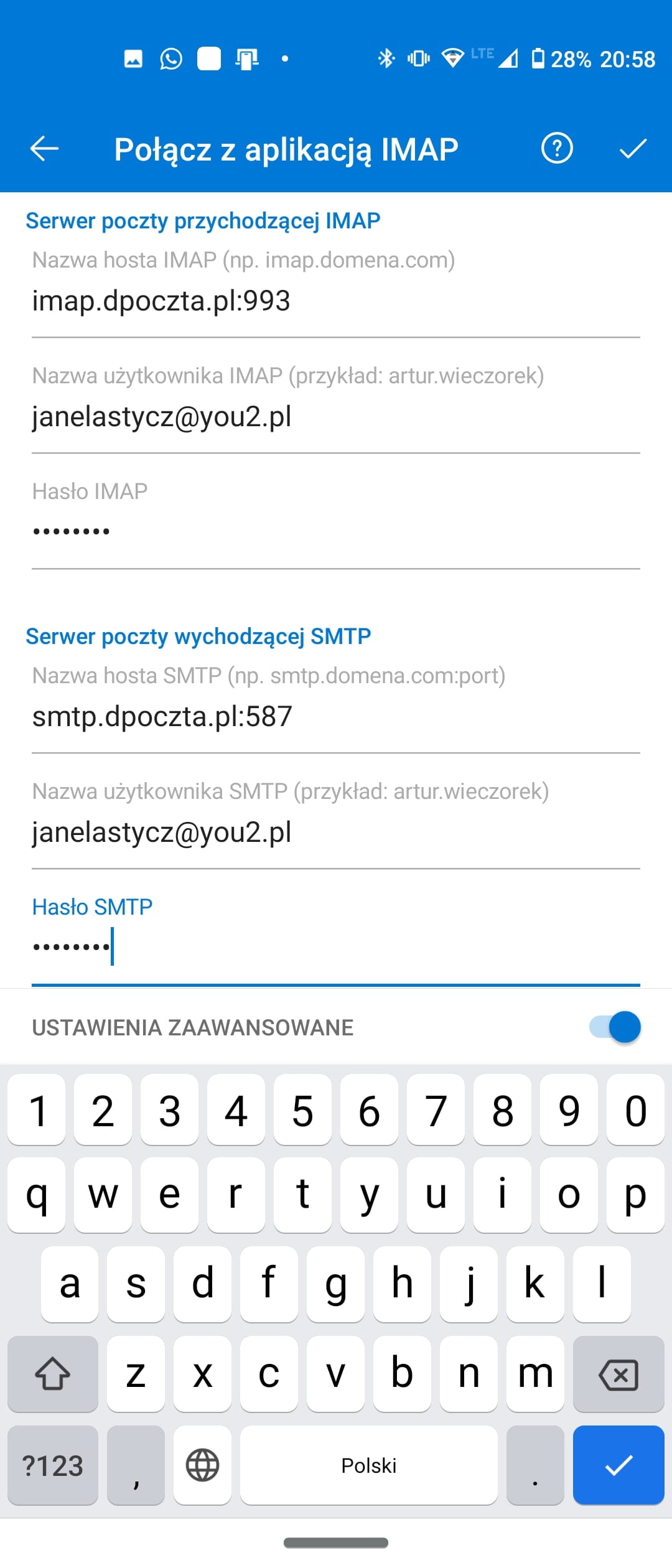W poniższym przykładzie posłużymy się testową skrzynką e-mail o nazwie janelastycz@you2.pl.
Podczas konfiguracji aplikacji „Microsoft Outlook” na swoim telefonie upewnij się, że jako nazwę użytkownika podajesz uprzednio utworzoną z poziomu dPanelu skrzynkę.
Jeśli nie utworzyłeś jeszcze skrzynki, zapoznaj się z naszym przewodnikiem dostępnym TUTAJ.
1. Uruchom aplikację „Microsoft Outlook” na telefonie, po czym przejdź do dodania nowej skrzynki wybierając „Dodaj”
2. Na stronie, która się pojawi, podaj adres skrzynki, którą planujesz skonfigurować. W wypadku naszego przykładu jest to adres janelastycz@you2.pl po czym kliknij „Kontynuuj”
3. Aplikacja przez chwilę będzie próbowała wyszukać automatycznie ustawienia.
Strona przeładuje się i pojawi się opcja „Konfiguruj konto ręcznie”, którą należy wybrać.
4. Na tej stronie wypełnij kolejno pola podstawowe jak: hasło do skrzynki, które zostało zdefiniowane podczas jej tworzenia (nie jest to hasło do dPanelu), wyświetlaną nazwę, a więc w naszym przykładzie Jan Elastyczny (nazwa ta będzie wyświetlana u odbiorców Twoich wiadomości), oraz opis, który jest dla Ciebie.
Jest to przydatna funkcjonalność aby na poziomie aplikacji „Microsoft Outlook”, mając zdefiniowanych więcej skrzynek, wiedzieć na której obecnie działasz.
Po wypełnieniu tych pól kliknij suwak opcji „Ustawienia zaawansowane”
5. Jak widzisz, mamy tutaj więcej opcji, które należy wypełnić zgodnie z przykładem na poniższym zrzucie ekranu. Kolejno więc:
Jako serwer poczty przychodzącej IMAP podaj: imap.dpoczta.pl:993
Wartość po dwukropku to port, który mówi aplikacji w jaki sposób ma się komunikować z serwerem, a więc port 993 z szyfrowaniem SSL.
W polu nazwy użytkownika podaj pełną nazwę skrzynki, którą konfigurujesz oraz hasło określone przy zakładaniu skrzynki.
Jako serwer poczty wychodzącej SMTP podaj: smtp.dpoczta.pl:587
Wartość po dwukropku to port, który mówi aplikacji, że powinna się komunikować na porcie 587 z szyfrowaniem StartTLS.
W polu nazwy użytkownika podaj pełną nazwę skrzynki, którą konfigurujesz oraz hasło określone przy zakładaniu skrzynki.
6. To wszystko. Możesz zatwierdzić wprowadzone ustawienia. Aplikacja „Microsoft Outlook” od tej chwili komunikuje się z Twoją nową skrzynką e-mail.