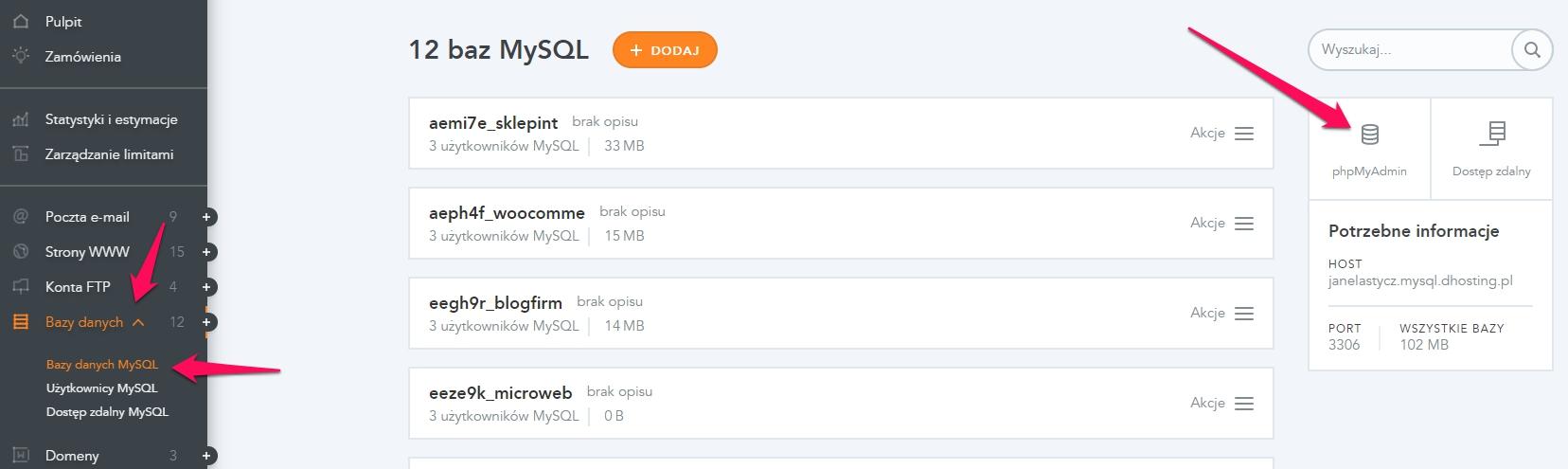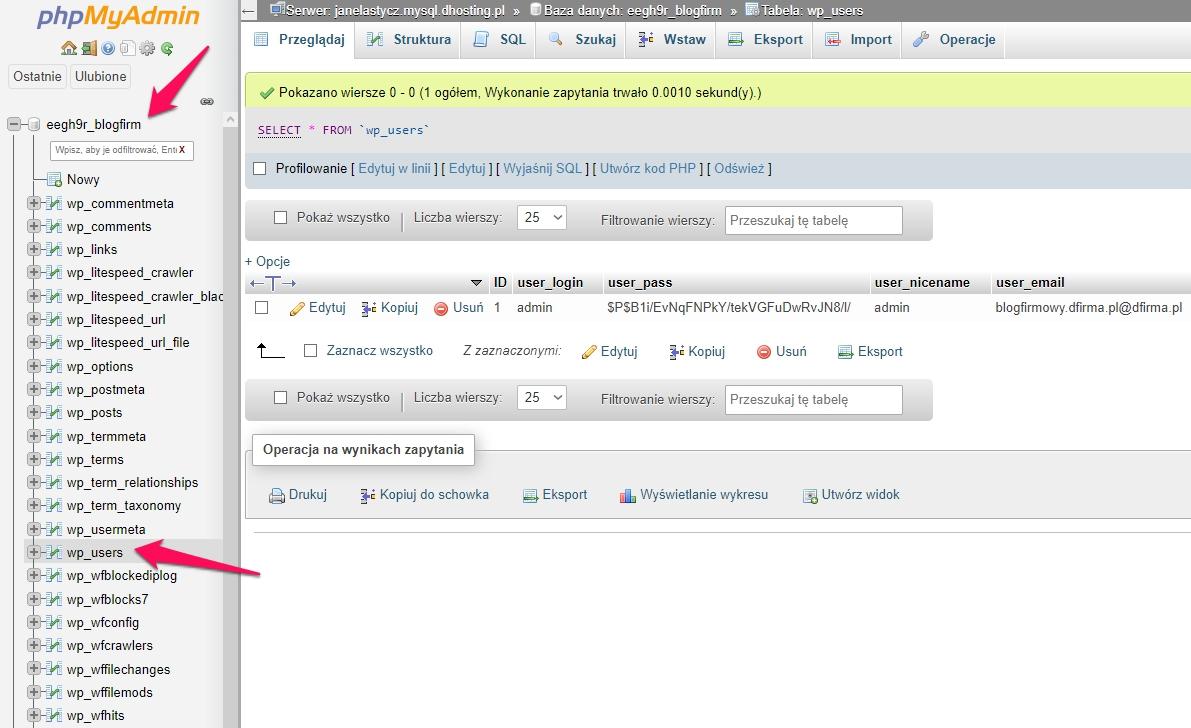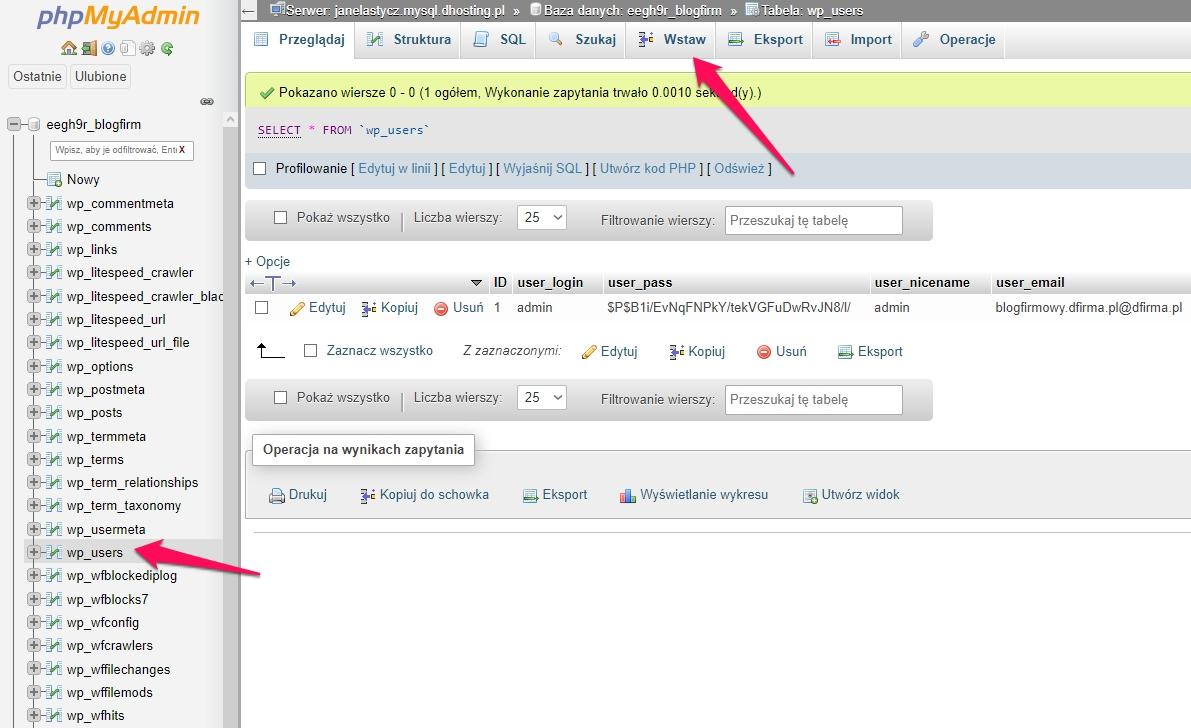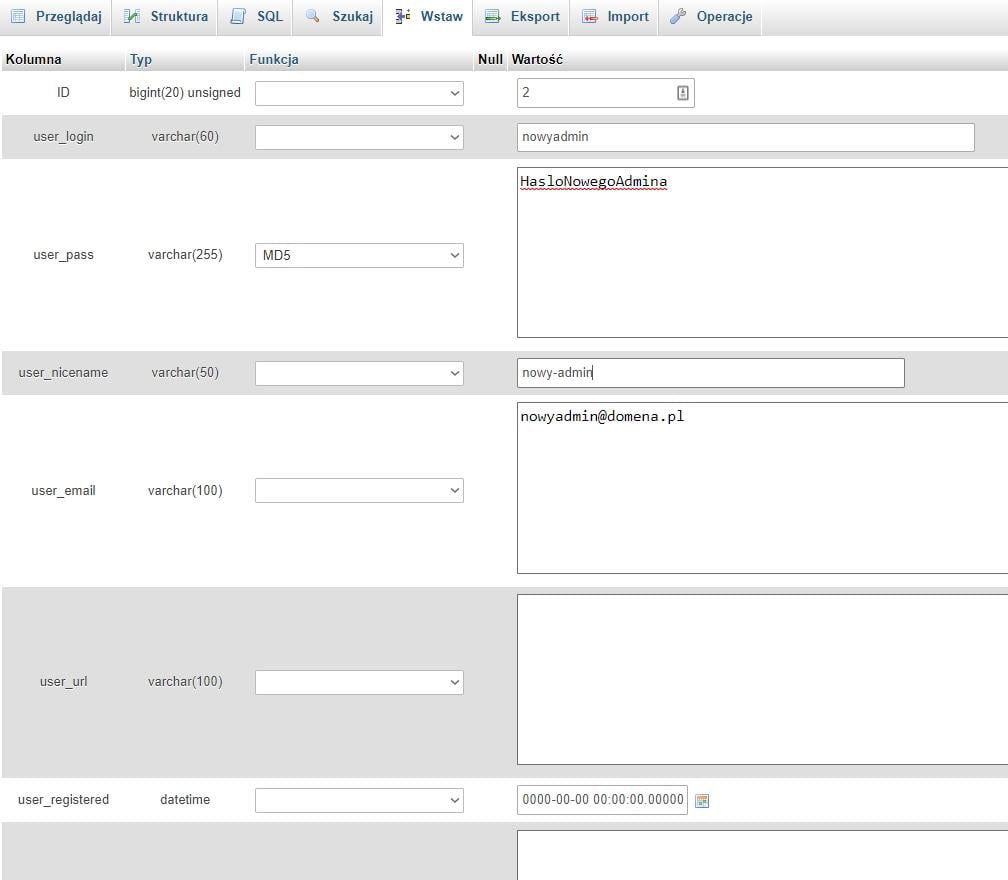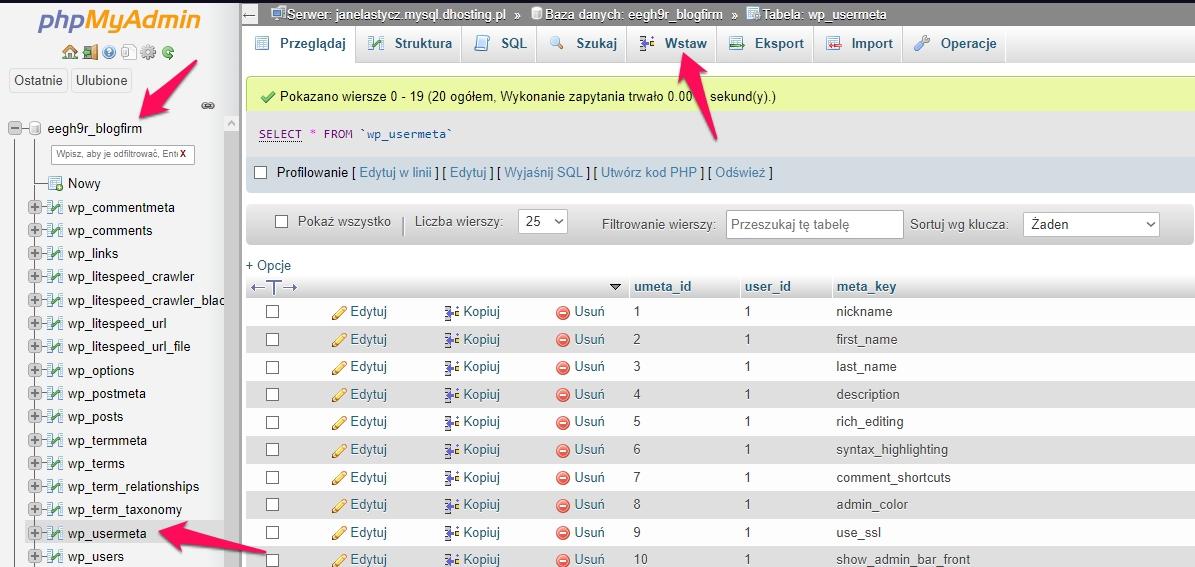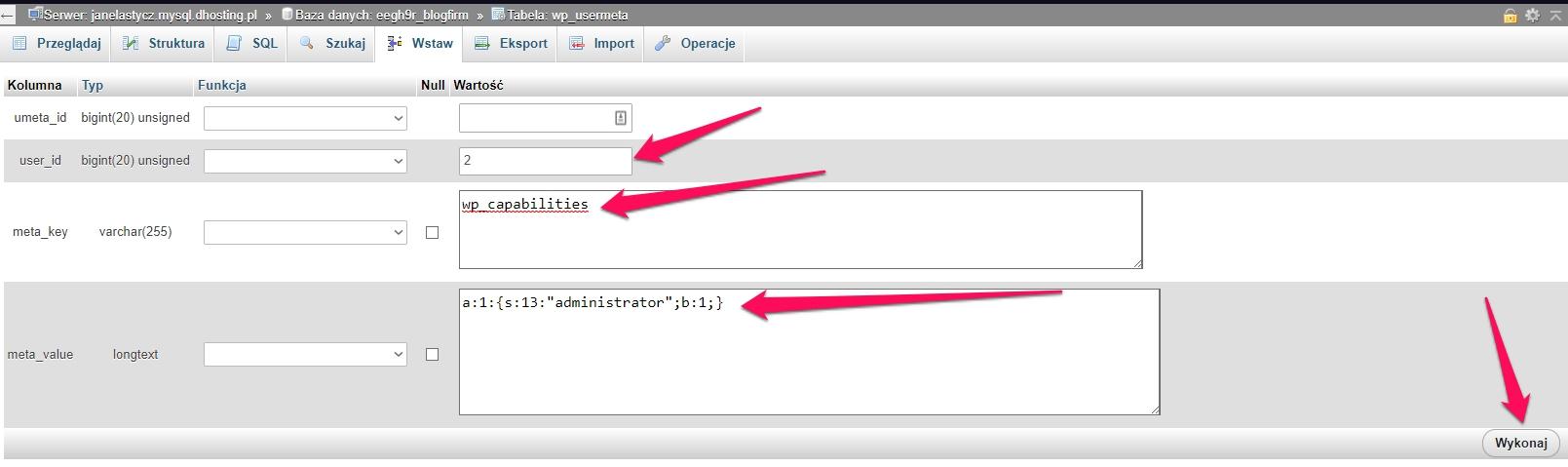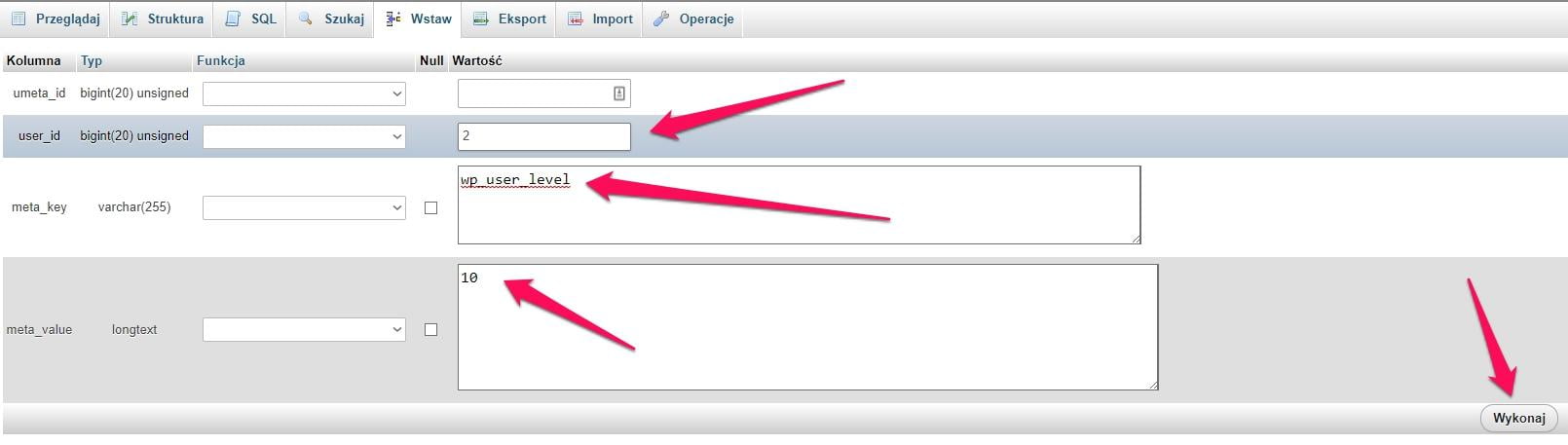Aby dodać użytkownika z uprawnieniami administratora w sytuacji gdy nie masz dostępu do zaplecza WordPress, można dokonać bezpośrednio poprzez bazę danych. Poniżej przedstawiamy krok po kroku co należy wykonać.
1. Zaloguj się do bazy danych związanej ze stroną WWW oparta o WordPress korzystając z aplikacji phpMyAdmin. Możesz wejść do phpMyAdmin zarówno poprzez dPanel, jak również bezpośrednio klikając TUTAJ.
Do zalogowania się użyj danych, które utworzyłeś dodając stronę WWW lub otrzymałeś tuż po skorzystaniu z automatycznego instalatora aplikacji w dPanelu.
W razie gdyby zaszła taka potrzeba, masz możliwość zmiany hasła użytkownika bazy danych korzystając z instrukcji dostępnej TUTAJ.
Musisz jednak pamiętać, aby po zmianie hasła użytkownika bazy danych zmodyfikować plik wp-config.php i wprowadzić tam nowo ustawione hasło.
W przeciwnym razie Twoja strona przestanie działać.
2. Po zalogowaniu się, kliknij po lewej stornie na nazwę bazy, a następnie poszukaj tabeli z sufiksem _users
Będąc w tej tabeli, sprawdź i zapamiętaj ID ostatniego dodanego użytkownika. Utworzysz nowego z ID o jeden numer wyższym. W naszym przykładzie utworzymy użytkownika z ID 2
Kliknij przycisk Wstaw na górze strony, aby przejść do kolejnego kroku.
3. Wprowadź dane nowego administratora
Wypełnij wymagane dane nowego użytkownika
ID – Wpisz dowolny dostępny numer ID. Będziesz musiał znać ten numer ID później!
user_login – Nazwa użytkownika dla tego użytkownika.
user_pass – Surowe hasło, którym użytkownik będzie się logował.
UWAGA: Funkcja rozwijana po lewej stronie musi być ustawiona na MD5 lub hasło nie będzie działać.
user_nicename – Slug autora lub nazwa.
user_email – Adres e-mail związany z tym użytkownikiem.
user_status – Ustaw to na 0
display_name – Nazwa wyświetlana dla użytkownika (np. Twoje imię).
Po wprowadzeniu danych kliknij przycisk Wykonaj znajdujący się w prawym dolnym rogu strony.
4. Teraz przejdź do tabeli z sufiksem _usermeta i tam również na górze strony kliknij przycisk Wstaw.
Wypełnij następujące pola:
user_id – ID ustalone w poprzednim kroku, czyli w naszym przykładzie 2.
meta_key – wpisz w polu: wp_capabilities
meta_value – wpisz w polu: a:1:{s:13: “administrator”;b:1;}
Po wypełnieniu pól kliknij przycisk Wykonaj
Kliknij ponownie przycisk Wstaw na górze strony nadal będąc w tabeli z sufiksem _usermeta i wypełnij pola w następujący sposób:
user_id – ID ustalone w poprzednim kroku, czyli w naszym przykładzie 2.
meta_key – wpisz w polu: wp_user_level
meta_value – wpisz w polu: 10
To wszystko. Teraz powinieneś móc zalogować się do zaplecza WordPress korzystając z danych nowego administratora.