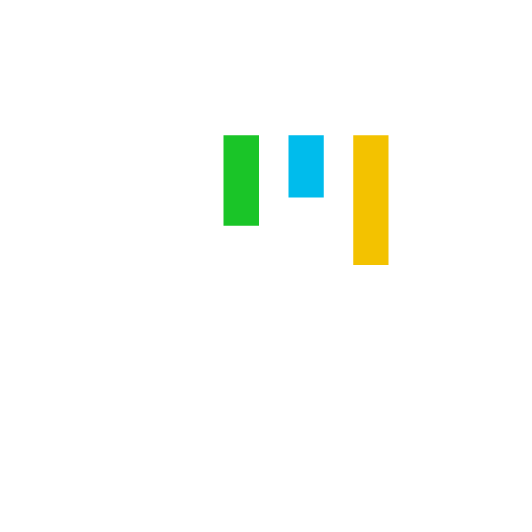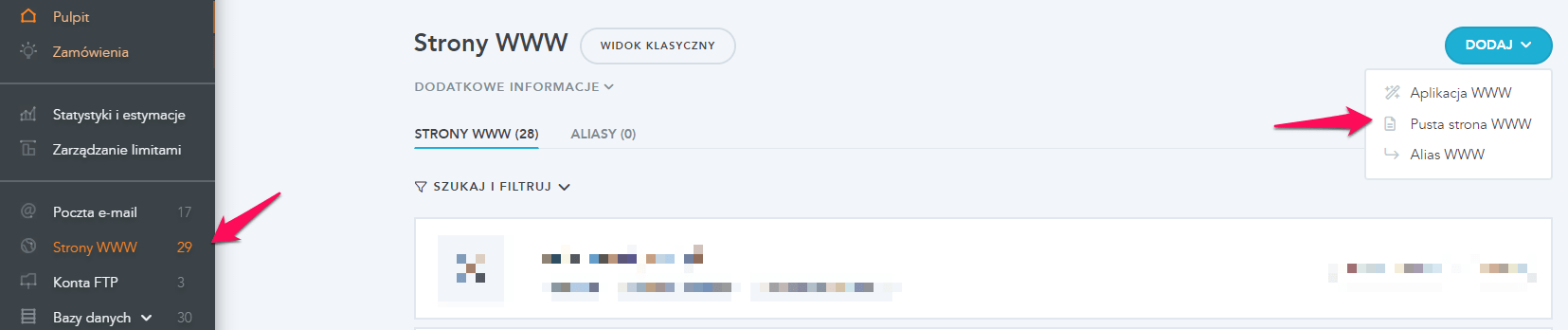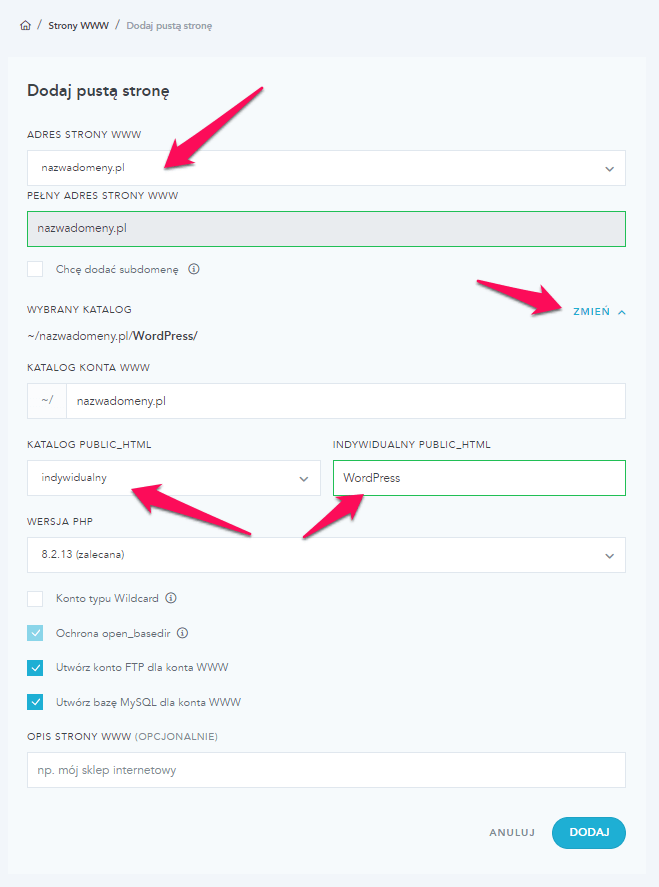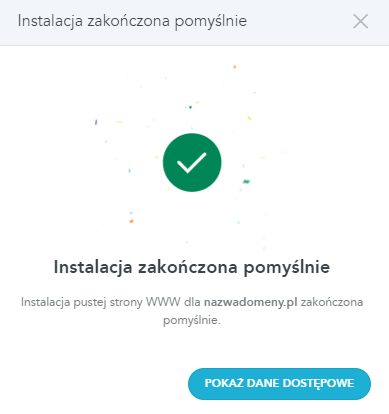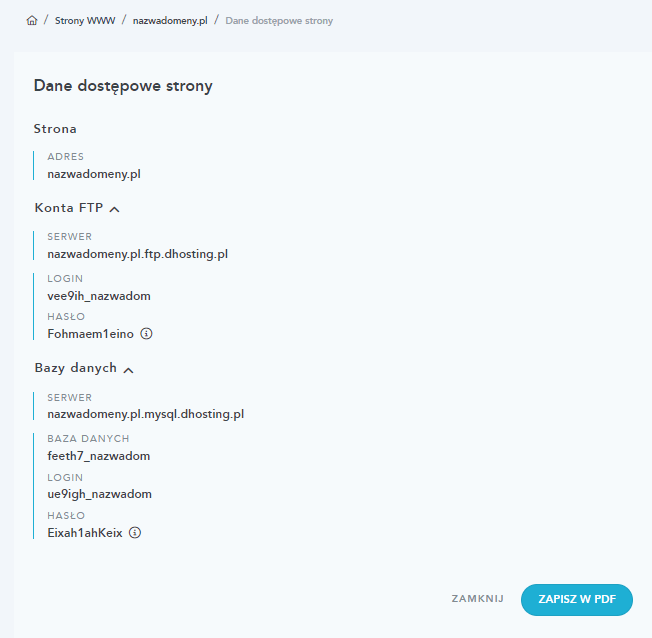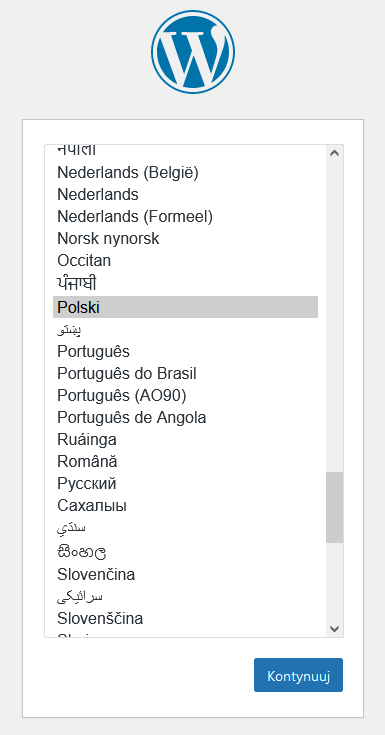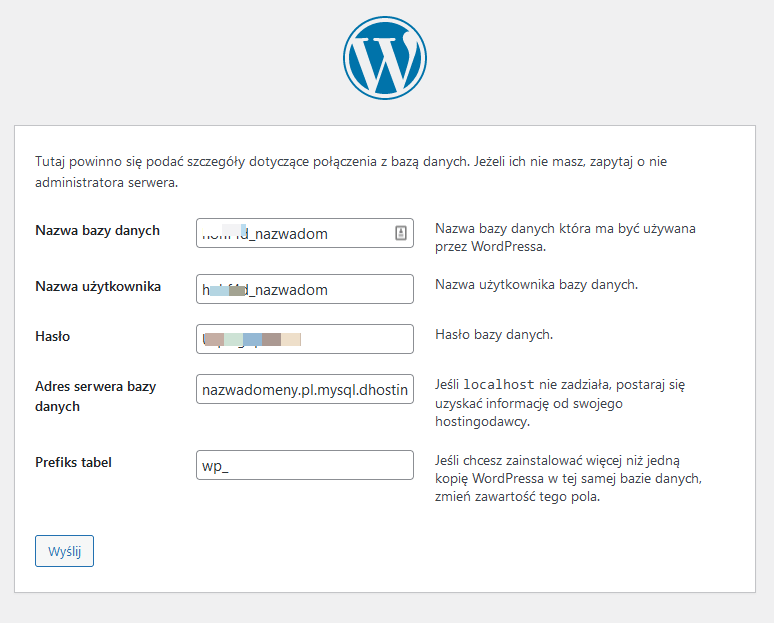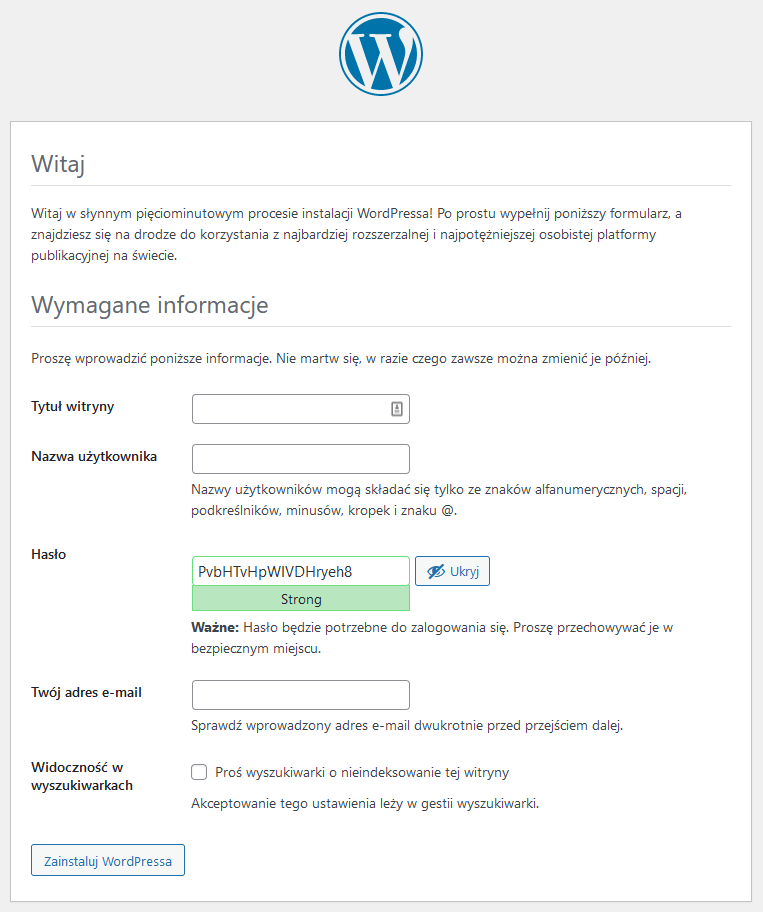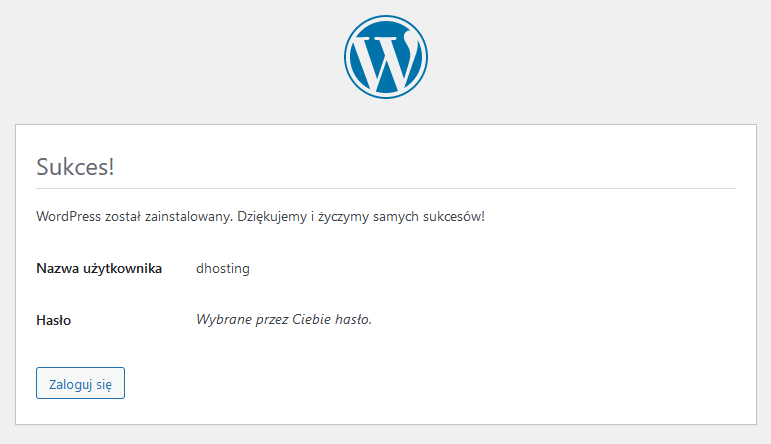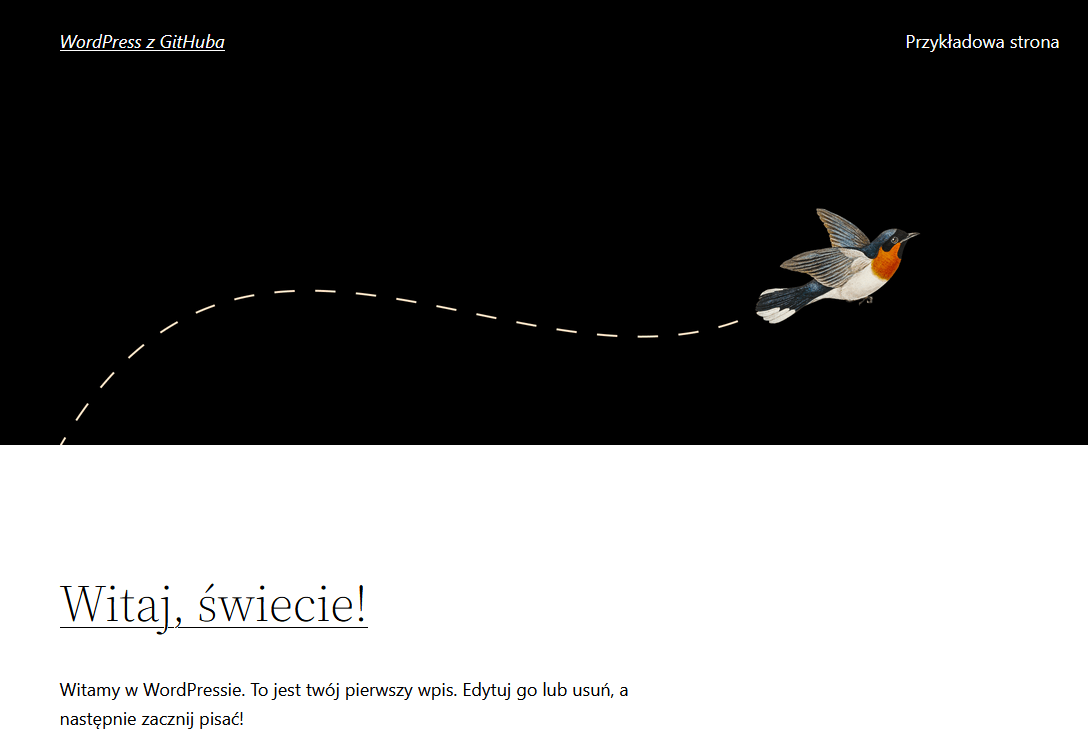W sytuacji gdy planujesz dokonać instalacji „WordPress” z repozytorium dostępnego na stronie „GitHUb”, wystarczy wykonać kilka kroków. Poniżej dowiesz się komenda po komendzie co należy zrobić.
Zaloguj się do dPanelu i upewnij, że masz aktywny dostęp do SSH, przechodząc do zakładki Zaawansowane i tam „Secure Shell (SSH)”. Jeśli nie masz dostępu, aktywuj go. Ta opcja nie jest dodatkowo płatna.
Spis treści
Pobranie plików z GitHuba
Następnie zaloguj się do terminala. Instrukcję jak to wykonać i jakiej aplikacji użyć znajdziesz TUTAJ.
Na początek utworzymy katalog gdzie znajdzie się instalacja Twojego WordPressa. W naszym przykładzie będzie to katalog nazwadomeny.pl
mkdir nazwadomeny.plPrzejdź do katalogu, który został utworzony wydając poniższą komendę.
cd nazwadomeny.plKomendą git clone wywołasz połączenie z GitHubem, a konkretniej z oficjalnym repozytorium. Sprawi to, że pliki zostaną pobrane do katalogu WordPress
git clone https://github.com/WordPress/WordPress.gitPrzejdź do katalogu WordPress
cd WordPressKomendą ls wylistujesz znajdujące się tam pliki i katalogi i tym samym upewnisz się, że są na swoim miejscu.
lsPrzygotowanie na poziomie dPanelu
Zaloguj się do dPanelu, po czym przejdź do sekcji „Strony WWW”
Kliknij przycisk „+Dodaj” i wybierz, że chcesz dodać nową pustą stronę.
W okienku, które się pojawi, wybierz z listy domenę, czyli w naszym przykładzie jest to nazwadomeny.pl, po czym rozwiń dodatkowe opcje klikając Zmień i tam wybierz, że chcesz użyć indywidualnego katalogu publicznego. W polu z prawej strony wpisz, że chcesz aby katalogiem publicznym był WordPress. Kliknij przycisk Dodaj, aby zakończyć proces.
Po chwili system zakomunikuje, że strona została dodana. Kliknij przycisk Pokaż dane dostępowe.
Zachowaj dane przedstawione w okienku, które się pojawi. Będą Ci potrzebne podczas instalacji.
Instalator WordPress
Możemy przystąpić do instalacji samego WordPressa. Otwórz przeglądarkę i wywołaj swoją domenę. Powinno pojawić się okienko z wyborem języka. Wybieramy „Polski” i klikamy przycisk „Kontynuuj”.
Pojawi się okienko informujące o tym jakie dane będą potrzebne, aby poprawnie dokonać instalacji. Tutaj użyjemy danych otrzymanych podczas dodania strony WWW z dPanelu.
Wypełnij pola pobranymi wcześniej danymi i kliknij przycisk „Wyślij”.
Jeśli nie pojawiła się np. literówka, instalator zweryfikuje połączenie z bazą danych i zaprosi Cię do uruchomienia instalacji.
W okienku, które się pojawi wypełnij pola. Podajesz tutaj nazwę swojej strony, określasz jakiego loginu oraz hasła będziesz używać do logowania się do zaplecza strony oraz podajesz e-mail, który w razie potrzeby posłuży do odzyskania dostępu. Po wypełnieniu danych kliknij przycisk „Zainstaluj WordPressa”.
To wszystko. Gratulujemy. Udało Ci się zainstalować samodzielnie CMS „WordPress”.
Możesz teraz zalogować się do zaplecza klikając przycisk lub wywołać zaplecze wpisując w przeglądarce adres: nazwadomeny.pl/wp-admin
Po wpisaniu w przeglądarce nazwy swojej domeny zobaczysz, że strona jest gotowa do podjęcia dalszych prac i zapełnienia jej treścią.