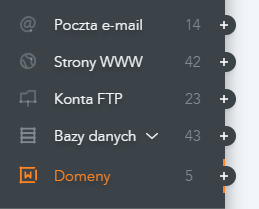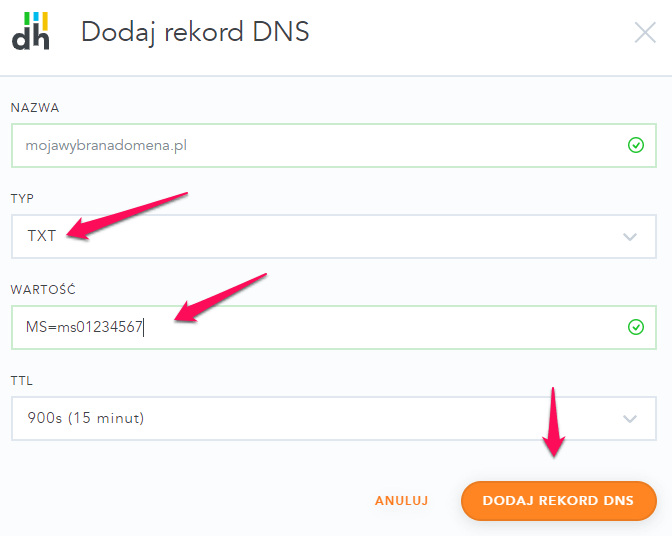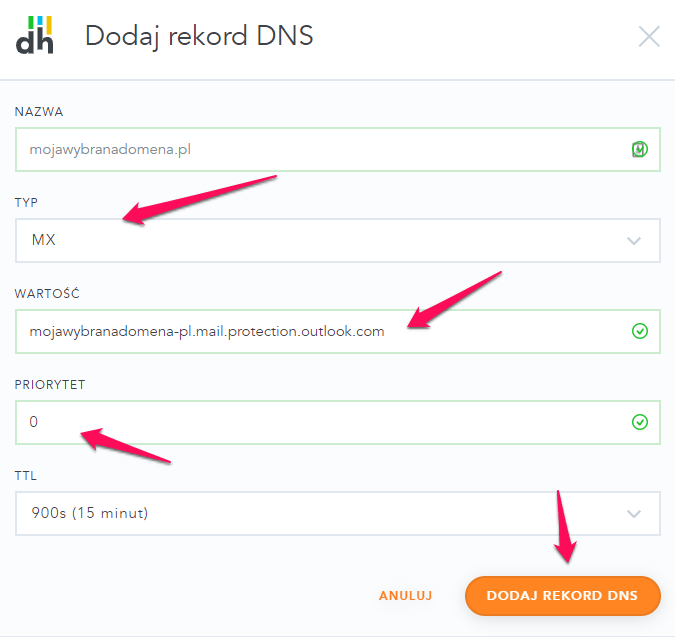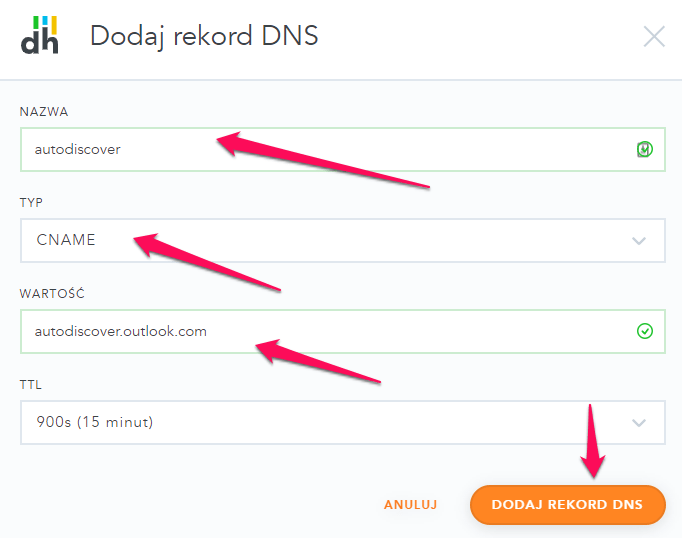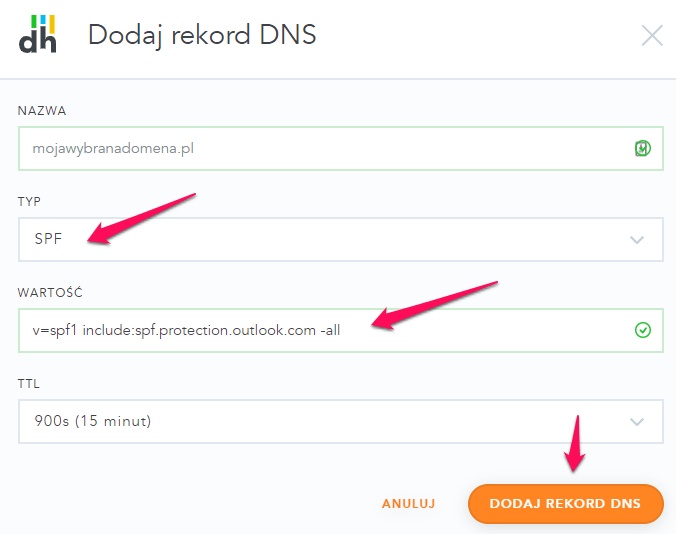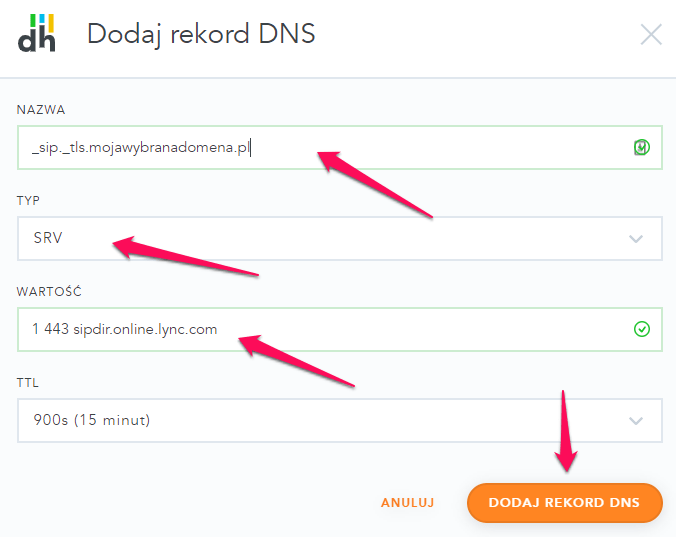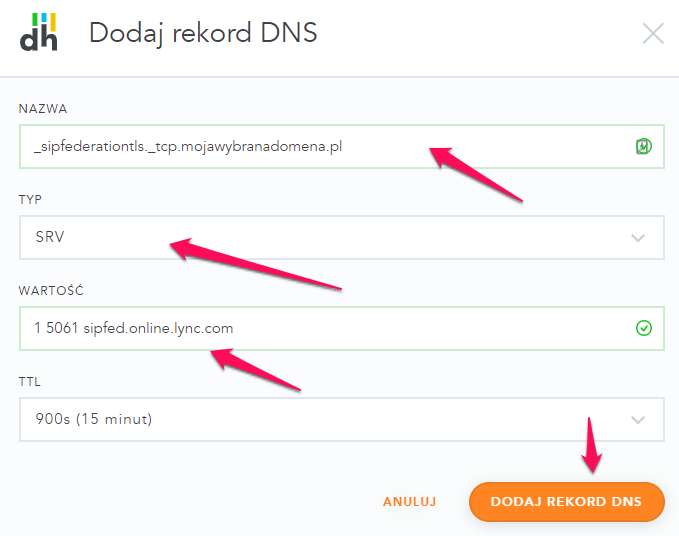Jeśli chcesz korzystać ze skrzynek e-mail, które posiadasz w usłudze „Office 365”, na zaparkowanej lub zakupionej w dhosting domenie, powinieneś dokonać modyfikacji kilkunastu wpisów w strefie DNS domeny. Uprzednio jednak po stronie panelu klienta „Office 365” musisz zweryfikować, że dodawana domena należy do Ciebie.
1. Zaloguj się do panelu klienta „Office 365”, następnie przejdź w menu po lewej stronie do „Ustawienia” i tam wybierz pozycję „Domeny”. Kliknij przycisk „+ Dodaj domenę”.
2. W okienku, które się pojawi, wpisz nazwę domeny, w której będą tworzone skrzynki „Office 365” i kliknij przycisk „Dalej”.
3. Otrzymasz wtedy informację jaki wpis typu TXT należy zamieścić w strefie DNS, aby zweryfikować własność dodawanej domeny.
Przykładowo informacja ta będzie miała postać:
TXT name: @
TXT value: MS=ms01234567
TTL: 36004. Zaloguj się do dPanelu, po czym przejdź do sekcji: „Domeny”.
5. Następnie wybierz domenę, klikając na jej nazwę i przejdź do zakładki: „Zaparkowana”, gdzie znajdziesz przycisk „Zarządzaj DNS” umożliwiający otwarcie strony zarządzania strefą DNS domeny.

6. Kliknij „+Dodaj rekord DNS”
a następnie w oknie, które się pojawi wypełnij je zgodnie ze zrzutem ekranu, zastępując nazwę domeny własną domeną i wartość wpisu tą otrzymaną z panelu klienta Office 365
7. W panelu klienta „Office 365” w kolejnym kroku zaznacz „Zarządzam swoimi rekordami DNS” i kliknij „Dalej”. Strona, która się wyświetli będzie zawierała pozostałe wpisy, które należy zamieścić w strefie DNS domeny z poziomu dPanelu.
8. Wróć do zakładki dPanelu, gdzie w strefie DNS dodany został przed chwilą (krok 6) wpis weryfikacyjny, po czym dodaj nowy rekord typu MX zgodnie z wytycznymi otrzymanymi w panelu klienta „Office 365”.
Przykładowo wpis ten będzie miał postać:
twojadomena.pl MX 0 twojadomena-pl.mail.protection.outlook.com 900Po dodaniu wpisu MX zgodnie z wytycznymi „Office 365” usuń wpisy powiązane z dhosting.pl aby uniknąć konfliktów i nieprawidłowego działania poczty.
9. Dodaj rekordy CNAME zgodnie z wytycznymi z panelu klienta „Office 365”.
Przykładowo wpisy te mają postać:
autodiscover CNAME autodiscover.outlook.com 3600
sip CNAME sipdir.online.lync.com 3600
lyncdiscover CNAME webdir.online.lync.com 3600
enterpriseregistration CNAME enterpriseregistration.windows.net 3600
enterpriseenrollment CNAME enterpriseenrollment.manage.microsoft.com 360010. Dodaj rekord SPF zgodnie z wytycznymi z panelu klienta „Office 365”.
Przykładowo wpis ten mają postać:
twojadomena.pl SPF "v=spf1 include:spf.protection.outlook.com -all" 360011. Dodaj rekordy SRV zgodnie z wytycznymi z panelu klienta „Office 365”.
Przykładowo wpisy te mają postać:
_sip._tls.twojadomena.pl SRV "1 443 sipdir.online.lync.com" 900oraz:
_sipfederationtls._tcp.twojadomena.pl SRV "1 5061 sipfed.online.lync.com" 90012. Wróć do panelu klienta „Office 365” i kliknij przycisk „Weryfikuj”.
Jeśli wszystkie ustawienia zostały wprowadzone prawidłowo otrzymasz potwierdzenie o zakończeniu procesu konfiguracji.
Jeśli panel klienta „Office 365” nie będzie mógł zweryfikować poprawności wpisów twierdząc, że ich nie ma, należy odczekać co najmniej kilkanaście minut. Jest to czas potrzebny na propagację czyli rozgłoszenie w sieci internet nowych ustawień.