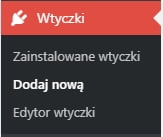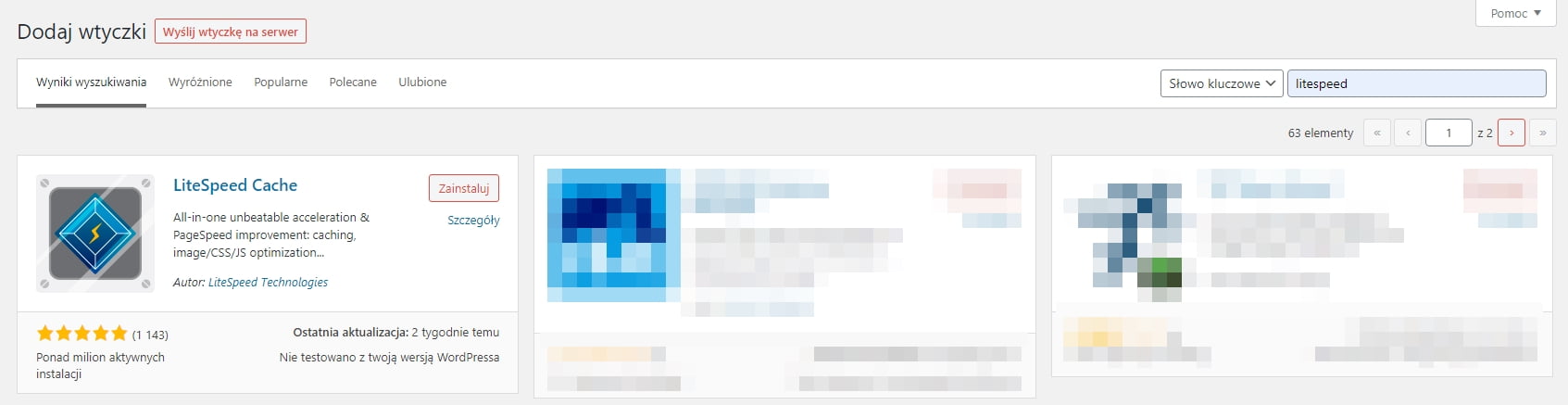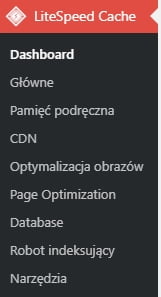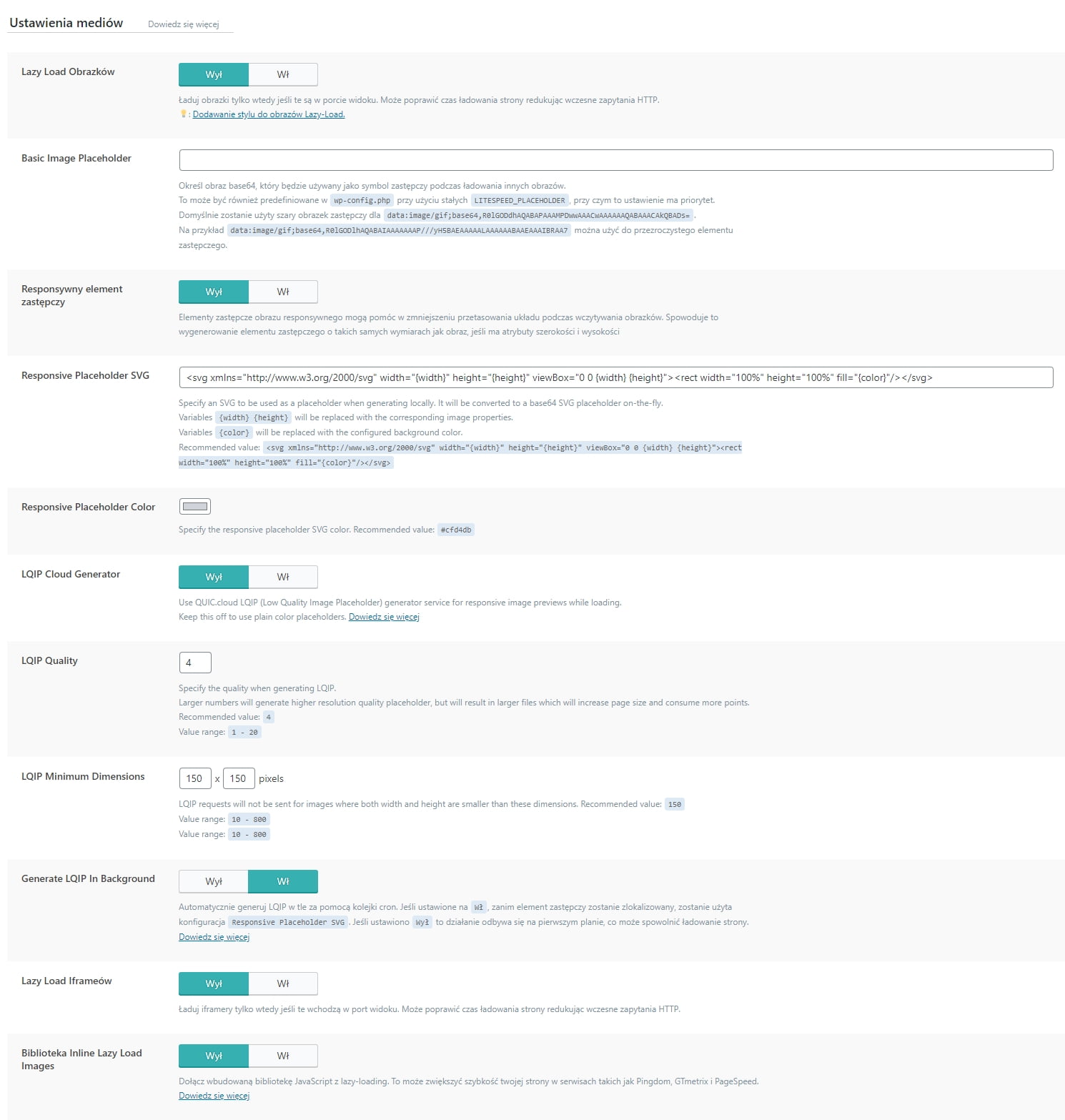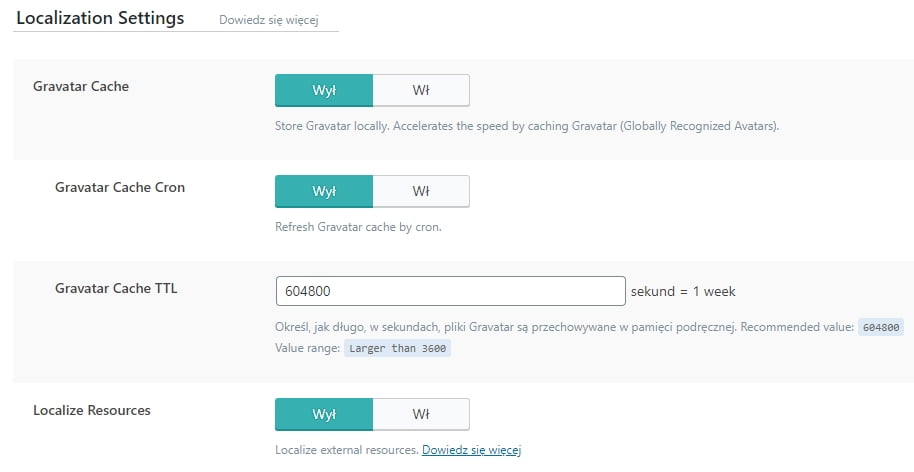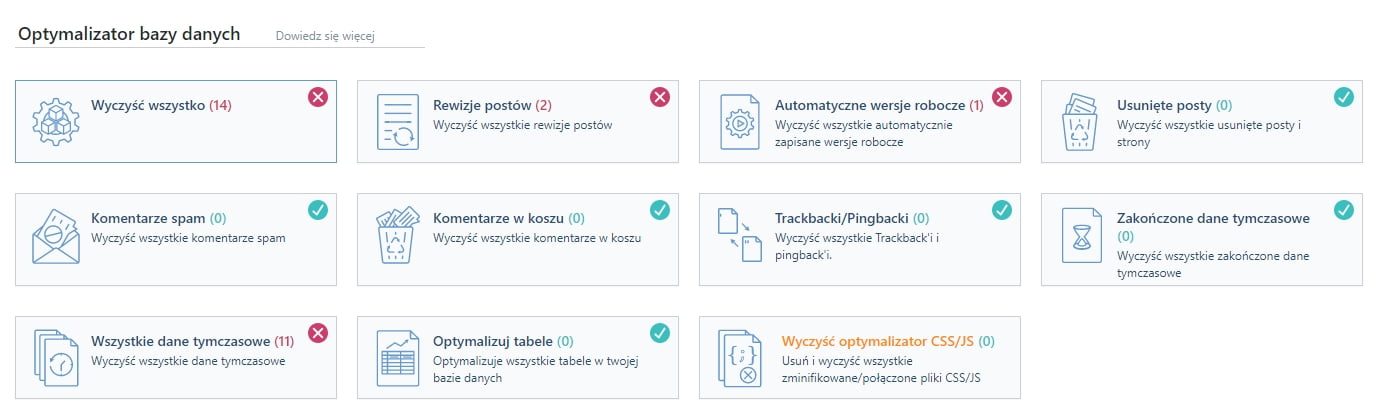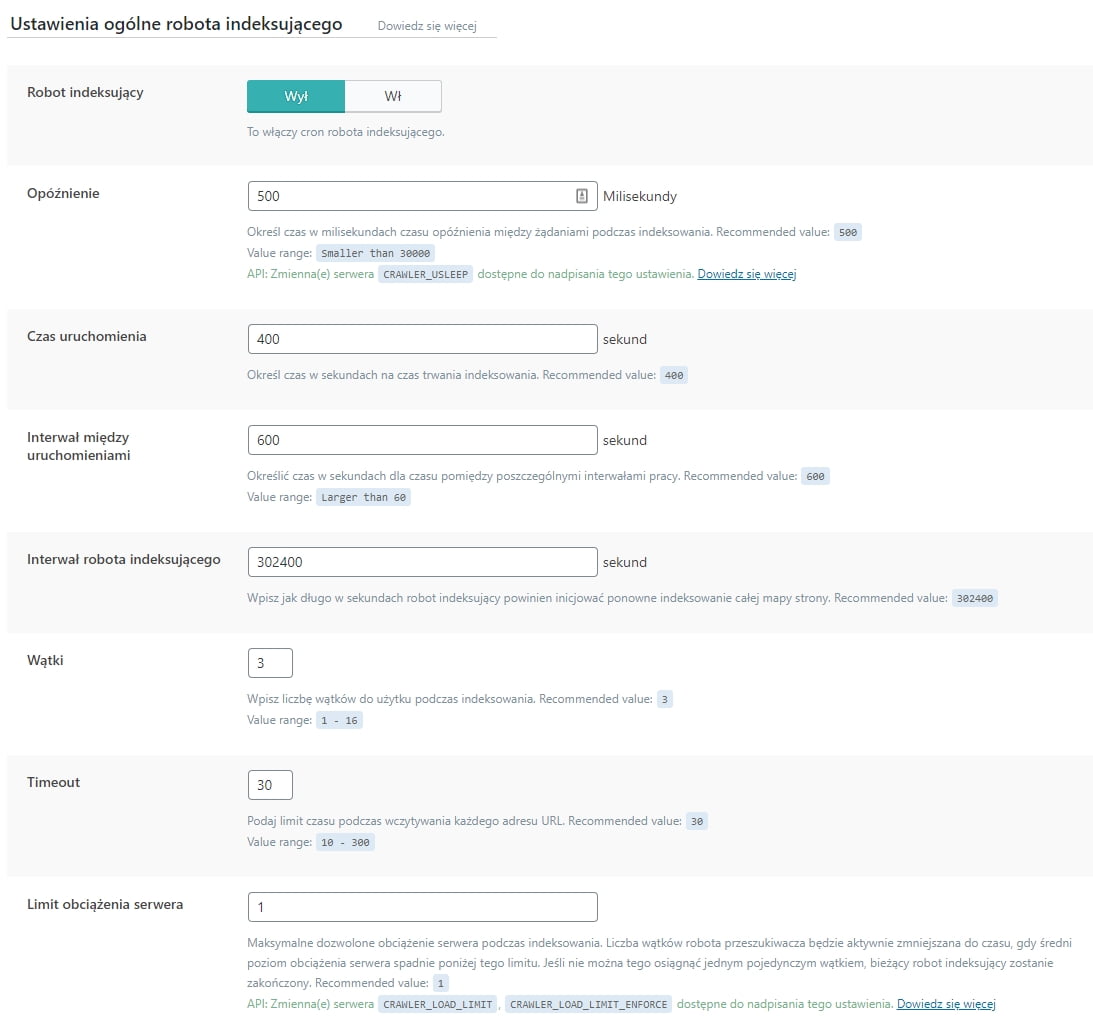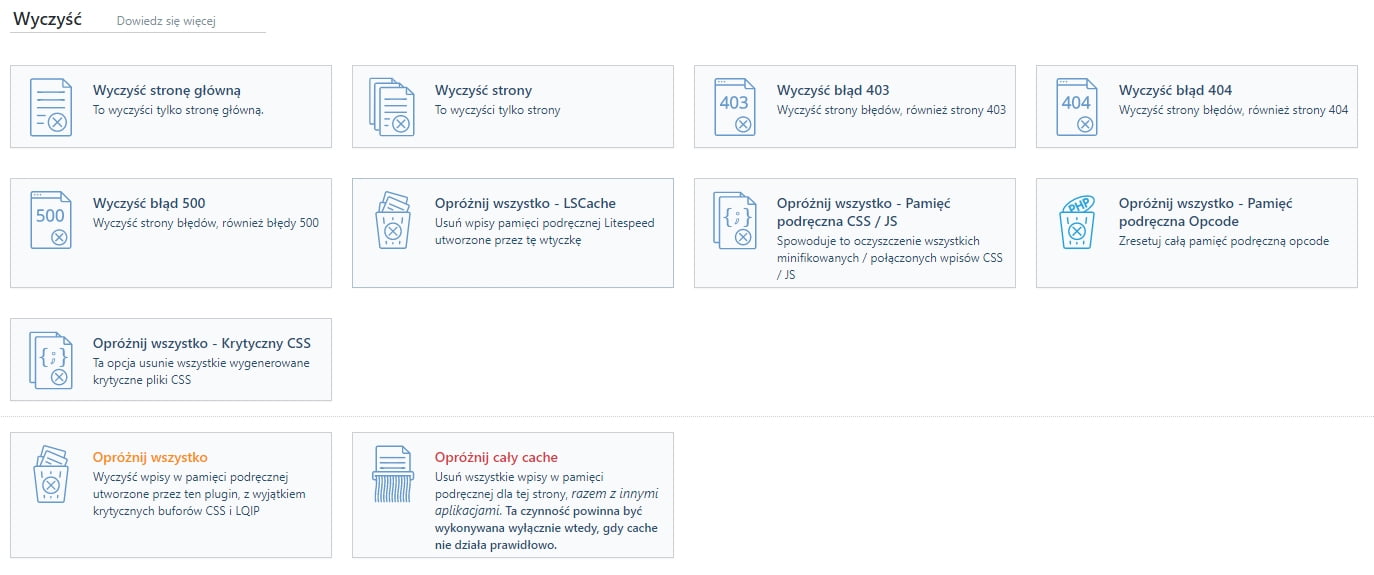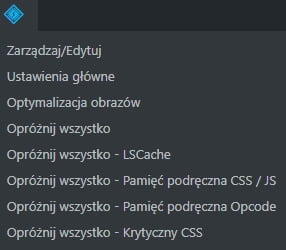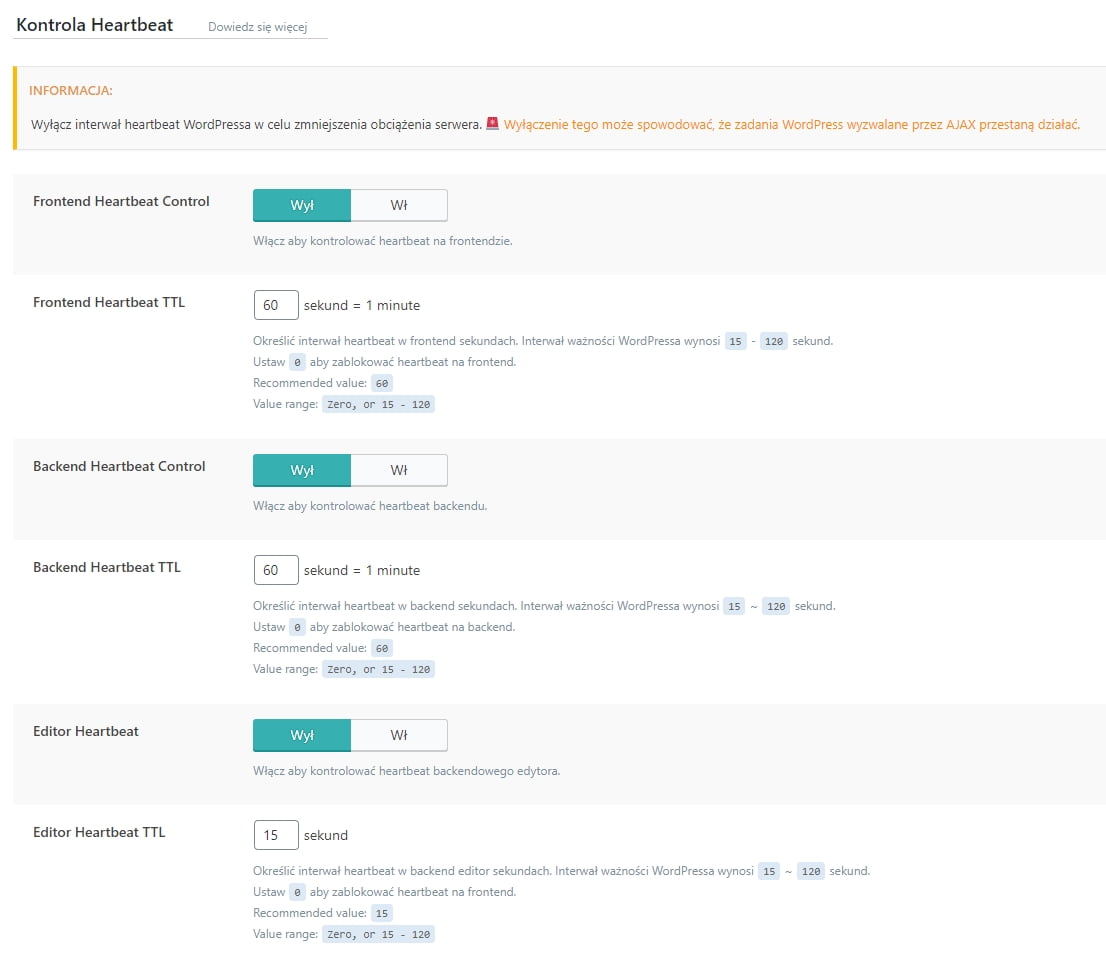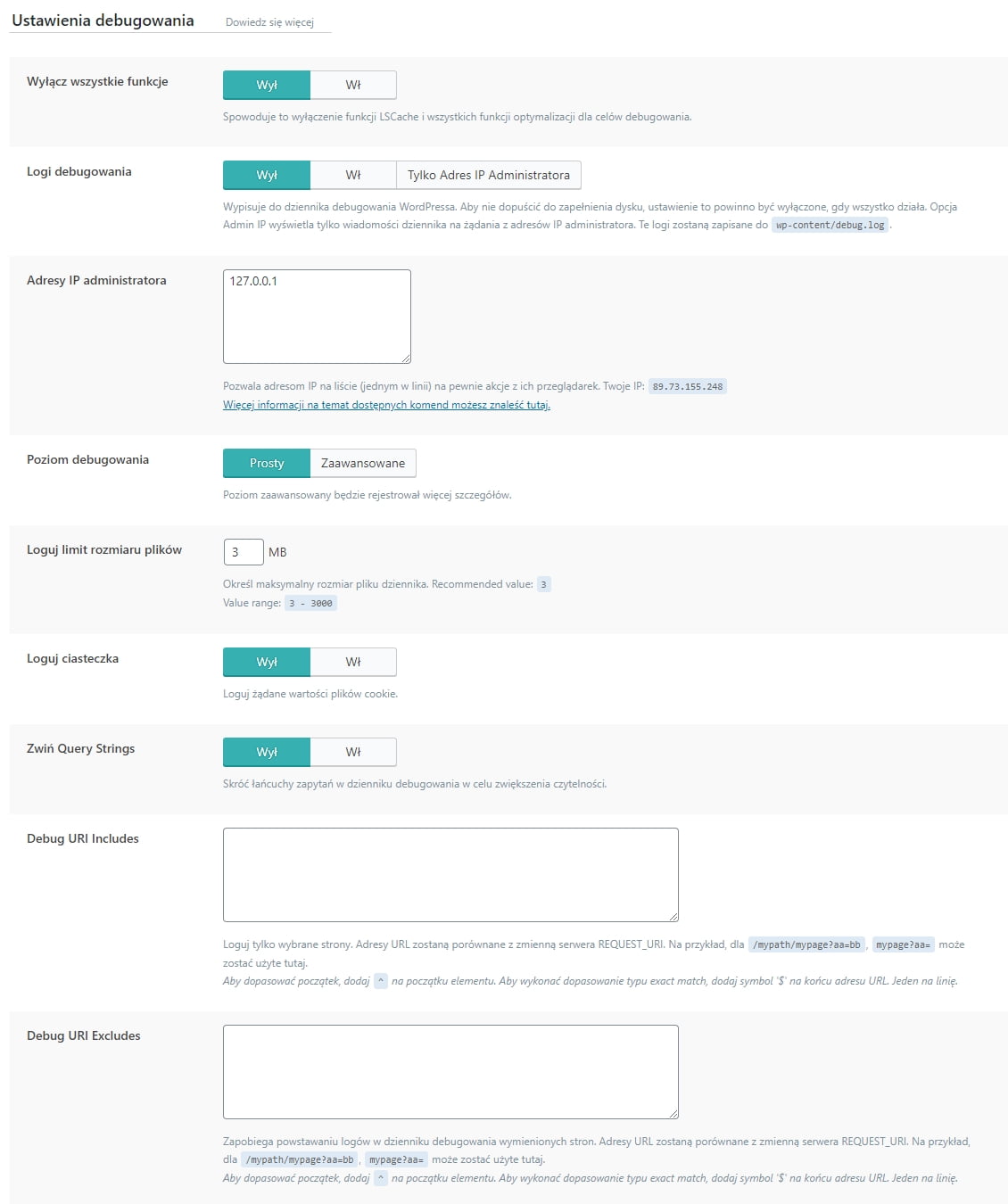Jeśli instalacja skryptu WordPress została wykonana automatycznie z poziomu panelu klienta dhosting, można pominąć krok wskazany w sekcji instalacji i przejść od razu do konfiguracji.
Spis treści
Instalacja
Wtyczkę „LiteSpeed Cache” można zainstalować ręcznie wgrywając pobrany ze strony wordpress.org plik .zip
https://wordpress.org/plugins/litespeed-cache/
lub też wprost z panelu WordPress (opcja szybsza) przechodząc do: „Wtyczki” / „Dodaj nową”
po czym w polu wyszukiwarki znajdującym się z prawej strony wpisać, że szukamy: litespeed
W pierwszym polu wynikowym powinna się znaleźć pozycja, która nas interesuje.
Teraz wystarczy kliknąć: „Zainstaluj” i poczekać chwilę, po czym gdy przycisk zmieni treść na: „Włącz”, kliknąć go aktywując wtyczkę.
Omówienie zakładek i wybranych opcji wtyczki LiteSpeed Cache
Tuż po aktywacji wtyczka działa na ustawieniach domyślnych, które w zdecydowanej większości wypadków są wystarczające, aby Twoja strona nie tylko zaczęła korzystać z dostępnej z poziomu serwera optymalizacji, ale również wprowadzone zostały ustawienia, które korzystanie z niej usprawnią.
Dashboard
Pod tą sekcją znajdziesz swoisty pulpit, gdzie znajdziesz ogólne informacje związane z użyciem wtyczki „LiteSpeed Cache”.
Tutaj nie dokonujesz żadnych zmian w konfiguracji.
Główne
Nazwa tej sekcji jest nieco myląca, ponieważ nie znajdziesz pod nią żadnych elementów konfiguracyjnych związanych z optymalizacją, a kilka opcji ogólnych, jak oznaczenie automatycznej aktualizacji czy wyświetlanie powiadomień związanych związanych z pojawianiem się aktualizacji.
Domyślnie nie musisz wykonywać pod tą zakładką żadnych zmian.
Jeśli planujesz wykorzystywać wbudowaną we wtyczkę opcję optymalizacji obrazów, opisaną niżej, przy pozycji: Domain key kliknij przycisk „Zażądaj klucz domeny”.
Pamięć podręczna – najważniejsze ustawienia
Ta sekcja zawiera główną konfigurację związaną z funkcjonalnościami odpowiedzialnymi za to w jaki sposób Twoja strona WWW ma wykorzystywać LiteSpeed Cache”.
Poniżej omówione zostaną poszczególne zakładki.
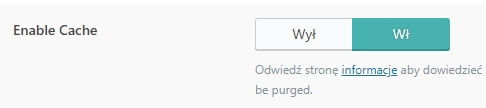
Pamięć podręczna
- Enable Cache – umożliwi Ci upewnienie się, że funkcjonalności wtyczki są włączona lub w razie potrzeby bez wyłączenia całej wtyczki deaktywować jej funkcjonalności.
- Zapisuj w pamięci podręcznej dla zalogowanych użytkowników – określa czy strony generowane dla zalogowanych na stronie użytkowników mają również powodować wykorzystanie cache. Domyślnie opcja ta jest aktywna.
TTL
- Nie ma potrzeby, abyś wykonywał modyfikacje w tej zakładce.
Wyczyść
- Opróżnij wszystko podczas aktualizacji – ta opcja oznacza, że pamięć cache na poziomie serwera będzie czyszczona przy każdej zmianie tj. dodaniu lub modyfikacji treści.
- Zasady automatycznego oczyszczania dla publikowania / aktualizacji – w tym miejscu określasz to w jakich sekcjach modyfikacje mają powodować wyczyszczenie pamięci cache.
- Server Stale – jest domyślnie wyłączoną opcją, która podczas generowania nowych zasobów pamięci cache na poziomie serwera tj. w okresie przejściowym, będzie serwować Twoim odwiedzającym poprzednio zachowaną wersję.

Wyjątki
- W sytuacji gdy serwis nie ma specyficznych wymagań dotyczących wyłączenia pewnych zasobów, nie ma potrzeby, abyś wykonywał modyfikacje w tej zakładce.
ESI
- Nie ma potrzeby, abyś wykonywał modyfikacje w tej zakładce.
Object
Przy założeniu, że z poziomu dPanelu, dokonałeś aktywacji serwera „Redis”, oznacz i wypełnij poniższe pola w następujący sposób. Jeśli życzysz sobie aktywować serwer „Redis”, możesz to wykonać korzystając z przewodnika dostępnego TUTAJ.
- Pamięć podręczna obiektów – zaznacz, aby opcja pamięci obiektowej była włączona.
- Metoda – wybierz opcję „Redis”.
- Host – wprowadź tutaj adres otrzymany po aktywacji serwera „Redis” w dPanelu np. http://home/klient.dhosting.pl/TWÓJ-LOGIN/.redis/redis.sock
- Port – nie sugeruj się opisem w polu pomocniczym wtyczki. Jeśli będzie tam domyślna wartość 11211, usuń ją i pozostaw pole puste
- Nazwa użytkownika – pozostaw pole użytkownika puste
- Hasło – pozostaw pole hasła puste
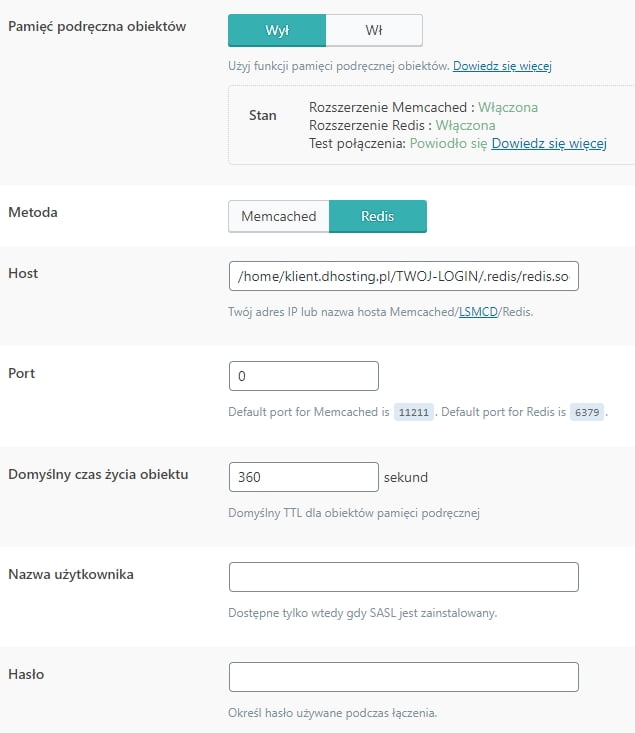
Browser
- Pamięć podręczna przeglądarki – określasz, czy przeglądarka WWW odwiedzającego ma również zapisywać lokalnie już załadowane strony.
- TTL Pamięci podręcznej przeglądarki – ta opcja pozwoli określić Ci czas po jakim przeglądarka WWW odwiedzającego ma ponownie dokonać odczytu strony z serwera i wykonać tym samym odświeżenie zachowanej lokalnie treści. Sugerowany czas to min. 8 dni gdzie zapis obejmuje sekundy, tak więc jest to 691 200 sekund.
Zaawansowane
- Nie ma potrzeby, abyś wykonywał modyfikacje w tej zakładce.
CDN
- W tej sekcji możesz określić dodatkowe ustawienia CDN, czyli Content Delivery Network (rozproszony system dostarczania treści), oparty przede wszystkim na zapisywaniu i dostarczaniu treści statycznych w sieci serwerów rozsianych po świecie tzw. POP – Points of Presence, co przyspiesza ładowaniu skracając drogę jaką muszą przebyć pliki na etapie serwer <> klient. Domyślnie nie oferujemy tego typu usługi, tak więc możesz ustawienia w tej sekcji pozostawić bez zmian.
Optymalizacja obrazów
Zakładka ta, jak mówi nazwa oferuje wbudowany mechanizm podstawowej optymalizacji przy założeniu, że w sekcji Główne został wygenerowany klucz domeny.
Opcja ta pozwala bez dodatkowych kosztów na optymalizację obrazów w pakietach do 200 elementów
Page optimization
CSS Settings
- CSS Minify – spowoduje, że zarówno pliki CSS (odpowiadające za formatowanie / style), jak CSS zawarty w kodzie strony WWW zostaną skompresowane, co w sytuacji gdy wczytywanych jest sporo zasobów, może usprawnić nieco ładowanie się stron.
- Połączenie CSS – opcja jak mówi jej nazwa sprawi, że kilka lub kilkanaście plików CSS zostanie połączonych aby zmniejszyć ilość odwołań. Jeśli zwrócisz uwagę na nieprawidłowe wyświetlanie się formatowania na Twojej stronie, wyłącz tę opcję.
- Ładuj CSS asynchronicznie – opcja ta pozwala na wyeliminowanie elementu tzw. blokowania podczas ładowania się strony WWW i co za tym idzie osiągania nieco lepszych wyników w testach takich jak „GTMetrix” czy „Pingdom”, niemniej w niektórych wypadkach opcja ta gdy aktywna może spowodować, że odwiedzający Twoją stronę w trakcie jej ładowania przez chwilę będą mieli wyświetlane niepoprawne formatowanie.
- Wygeneruj krytyczny CSS – działa wyłącznie w momencie gdy wyżej opisana opcja ładowania asynchronicznego jest aktywna i powoduje wygenerowanie pliku CSS zawierającego podstawowe reguły, co potencjalnie może wyeliminować wspomniane niepoprawne formatowanie podczas ładowania się strony.
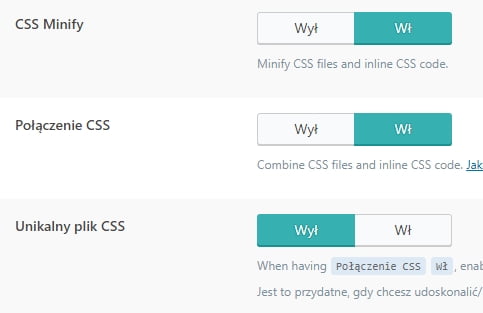
Ustawienia JS
- JS Minify – pozwoli Ci na aktywację kompresji plików JS (javascript), co może przy zastosowaniu wielu skryptów tego typu na twojej stronie, zmniejszyć jej wagę i co za tym idzie, przyspieszyć niego ładowanie się.
- Połącz JS – spowoduje, że pliki JS (javascript) zostaną połączone. Sugerujemy aby nie używać tej opcji, jeśli nie ma pewności, że nie zostanie spowodowany w ten sposób konflikt. Sporo dodatków, zawiera podobne reguły i odniesienia, więc połączenie plików może spowodować komunikaty błędów i nieprawidłowe działanie strony.
- Opóźnij ładowanie JS – jest to opcja powodująca, że pliki JS będą ładowane z opóźnieniem podczas wywołania strony, co może przyspieszyć jej ładowanie się. Tak więc przy wywołaniu Twojej strony WWW przez odwiedzającego, najpierw zobaczy on stronę w oknie swojej przeglądarki, a dodatkowe funkcjonalności, za które odpowiada JS (javascript) zostaną załadowane chwilę później już w tle.
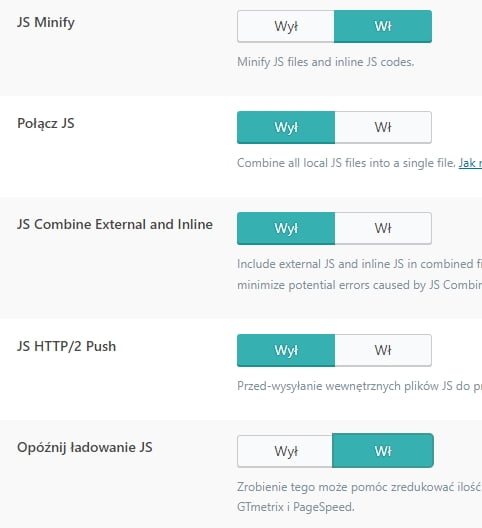
Ustawienia mediów
- Lazy Load Obrazków – spowoduje opóźnione ładowanie się elementów graficznych na Twojej stronie, przy czym obecnie najnowsze wersje WordPress mają wbudowany mechanizm tego typu, tak więc pamiętaj aby korzystać z tej opcji z uwagą i w razie gdy pojawią się problemy z działaniem strony, wyłączyć tę funkcjonalność.
- Basic Image Placeholder – gdy aktywujesz opcję opóźnionego ładowania, możesz tutaj określić jaki obraz będzie używany zastępczo nim w danym miejscu zostanie wyświetlony właściwy plik.
- Responsywny element zastępczy – aby nie tworzyć wielu obrazów zastępczych o wymiarach wykorzystywanych na Twojej stronie, możesz oznaczyć tę opcję. Sprawi ona, że obraz zastępczy zostanie wygenerowany automatycznie dopasowując się do obszaru gdzie ma zostać wyświetlony.
- Responsive Placeholder SVG – użycie pliku / kodu SVG jako element obrazu zastępczego, może znacząco przyspieszyć ładowanie się strony z uwagi na to, że faktycznie nie ładuje się plik graficzny, a kod / plik wektorowy.
- Resposive Placeholder Color – tutaj możesz określić tło obszaru gdzie zostanie wyświetlony obraz zastępczy w miejscy gdzie docelowo ma zostać załadowana grafika / zdjęcie na Twojej stronie.
- Opcje LQIP – wykorzystując funkcjonalności LQIP generowane będą automatycznie tzw. Low Quality Image Placeholdery, czyli obrazy zastępcze oparte na właściwych grafikach mających się znaleźć w danym miejscu na Twojej stronie o obniżonej jakości i co za tym idzie obniżonej wadze.
Media excludes
- Informacja – w tej sekcji możesz określić ręcznie elementy, które mają zostać wykluczone z aktywnych reguł opóźnionego ładowania się obrazów. Możesz przy tym podać bądź to ścieżkę do konkretnego obrazu lub też wyszczególnić klasę CSS, powiązaną z obrazami, która zostanie wyłączona z działania tej funkcjonalności. W podobny sposób możesz tutaj określić aby dodatkowo wykorzystując mechanizm lazy loading, a więc opóźnionego ładowania były zamieszczane pływające ramki iframe. W większości wypadków nie są one wykorzystywane na stronach, niemniej jeśli ich używasz, opcja ta może pomóc.
Localization
- Gravatar Cache – domyślnie WordPress komunikuje się z serwisem Gravatar związanym z firmą Automatic (będącą autorem CMS WordPress). Odpowiada on za wyświetlanie powiązanych lub generowanie automatycznie avatarów użytkowników strony. Są to dodatkowe odwołania zewnętrzne, które aktywując tę opcję możesz wyeliminować. Sprawi ona, że avatary zostaną pobrane i zachowane lokalnie.
- Localize Resources – podobnie jak w kwestii avatarów opisanej wyżej, często zasoby przez co głównie rozumiemy skrypty JS (javascript) są ładowane z serwisów zewnętrznych. Uzycie opcji lokalizacji zasobów sprawi, ze dane zasoby zostaną zachowane lokalnie i co za tym idzie, Twoja strona nie będzie musiała oczekiwać dodatkowo na zgłoszenie się zasobów zamieszczonych na serwerach podmiotów trzecich.
Tuning
- Wykluczenia – cała sekcja pozwoli Ci na określenie wykluczeń elementów, które nie mają podlegać optymalizacji przez wtyczkę „LiteSpeed Cache”.
Database
Zarządzaj / Edytuj
- Opcje dostępne w tej sekcji pozwolą Ci na optymalizację elementów związanych głównie z bazą danych. W tym optymalizację tabel oraz czyszczenie zapisywanych przez WordPress automatycznie kopii roboczych wykonywanych w trakcie edytowania stron.Uwaga! Jeśli nie masz pewności co do wykorzystania elementów dostępnych w tej sekcji, nie zlecaj czyszczenia.
DB Optimization Settings
- Revisions Max Number – opcja t określa ile wersji edytowanych przez Ciebie artykułów ma być przechowywanych w bazie danych. Opcja ta jest przydatna gdy zakładasz, że zajdzie potrzeba szybkiego przywrócenia zawartości strony lub wpisu. Zalecamy ustawienie tej wartości np. na 3 lub 5. Pamiętaj, że każda z wersji, zajmuje miejsce w Twojej bazie danych.
- Revisions Max Age – w nawiązaniu do opcji z ilością wersji, w tym polu określasz przez jak długo mają być one przechowywane w bazie. Wartość określa ilość dni. Tutaj ponownie sugerujemy ustawienie np. 30 aby mieć do dyspozycji możliwość powrotu do treści danego wpisu z okresu 30 ostatnich dni. Starsze kopie / wersje będą wtedy automatycznie usuwane tym samym porządkując i zwalniając zajętość bazy danych.
Robot indeksujący
Uwaga! Domyślnie robot indeksujący / crawler nie jest dostępny. Jeśli życzysz sobie go uruchomić, skontaktuj się z obsługą klienta poprzez Helpdesk 24h dostępny w dPanelu.
Pamiętaj, że uruchomienie robota indeksującego spowoduje zwiększenie zużycia zasobów. Dlatego zalecamy aktywację mając uruchomioną opcję elastycznego skalowania.
Robot indeksujący symuluje boty wyszukiwarek, które odwiedzają strony WWW indeksując ich zawartość. W przypadku „LiteSpeed Cache”, robot ten automatycznie symuluje odwiedziny na stronach, powodując generowanie się statycznego cache, co w efekcie sprawia, że szansa na to, że osoba odwiedzająca Twoją stronę WWW trafi na moment gdy cache nie jest jeszcze wygenerowane i co za tym idzie, czas ładowania się danej strony będzie wydłużony, spada.
Podsumowanie
- Znajdziesz tutaj wyłącznie informacje związane z tym jak wygląda obecnie indeks Twojej strony z poziomu robota. Jakie strony się w nim znalazły, czy nie pojawiły się komunikaty błędów.
Mapa
- Mapa służy jak nazwa wskazuje, przeskanowaniu i wygenerowaniu struktury Twojej strony, a więc swoistego drzewa zależności pomiędzy poszczególnymi stronami / podstronami. Jest to wskazówka dla robota indeksującego jak ma się poruszać podczas swojej pracy. Aby wygenerować wstępnie mapę, kliknij przycisk „Odśwież mapę robota indeksującego”.
- Masz również możliwość na już istniejącej mapie dodania poszczególnych podstron do tzw. czarnej listy. Sprawi to, że dana strona lub strony będą pomijane przez robota.
Czarna lista
- Zgodnie z informacją zawartą w sekcji mapy, tutaj znajdziesz listę stron, które oznaczyłeś jako mające znaleźć się na czarnej liście, a więc w założeniu takich, które robot indeksujący ma ignorować.
General Settings
- Robot indeksujący – przełącznik widniejący przy tej pozycji określa czy robot ma być aktywny czy też nie.
- Opóźnienie – tutaj możesz określić w jakich interwałach, robot będzie odwiedzał poszczególne podstrony. Możesz w ten sposób zasymulować naturalne zachowanie. Sugerowana wartość to 500 milisekund, a więc opóźnienie rzędu pół sekundy między poszczególnymi odwołaniami wykonywanymi przez robota.
- Czas uruchomienia – z uwagi, że nie jest wskazane aby robot działał w długich przebiegach, w tym polu możesz określić jak długo robot ma działać po jednostkowym uruchomieniu. Domyślnie jest to wartość 400 sekund. Sugerujemy ustawienie wartości do 600 sekund, a więc przebiegów trwających jednostkowo do 10 minut.
- Interwał między uruchomieniami – zgodnie z opcją wcześniejszą gdzie określałeś jak długo ma jednostkowo działać robot, tutaj określasz jak długo ma trwać przerwa między poszczególnymi przebiegami.
- Interwał robota indeksującego – wskazuje co jaki czas chcesz zlecić, aby Twoja strona była zaindeksowana w pełni od nowa. Domyślnie robot w swoich przebiegach dokonuje odświeżeń jednostkowych stron, które odwiedza na poziomie cache.
Ustawienia symulacji
- O ile nie planujesz dokonywać symulacji odwiedzin w oparciu o konkretnego użytkownika, nie musisz dokonywać zmian w ramach tej zakładki.
Ustawienia mapy witryny
- Niestandardowa mapa strony – w sytuacji gdy korzystasz z „Google Search Console” i przygotowałeś mapę witryny na tę okoliczność, możesz jej użyć jako wskazania dla robota indeksującego. W przeciwnym razie pozostaw pole puste.
- Drop Domain from Sitemap – pozwoli Ci na wskazanie domen, które mają zostać ignorowane w strukturze mapy strony. Jest to opcja przydatna wyłącznie w sytuacji gdy Twoja strona WWW działa pod wieloma adresami / domenami.
- Czas mapy strony – pozwoli Ci określić jak długo robot indeksujący ma jednostkowo działać tworząc mapę. Zalecanym i domyślnym czasem jest 120 sekund.
- Generowanie mapy strony – wskazuje jakiego typu elementy Twojej strony mają się znaleźć w strukturze mapy. Możesz w tym miejscu przykładowo wyłączyć opcję indeksowania postów w sytuacji gdy nie prowadzisz bloga czy sekcji z aktualnościami.
Narzędzia
- Wyczyść – pod tą zakładką możesz zlecić wyczyszczenie poszczególnych elementów powiązanych z „LiteSpeed Cache”. Między innymi zlecenie odświeżenia zapisów dotyczących wyłącznie strony głównej Twojego serwisu WWW, pamięci gdzie wygenerowane są pliki JS oraz CSS czy wreszcie pełne wyczyszczenie, co jest szczególnie przydatne w sytuacji gdy przykładowo domena serwisu WWW uległa zmianie, a system pamięta jeszcze elementy związane z poprzednim adresem.
 Zwrócisz zapewne uwagę, że podobne opcje znajdują się zawsze pod ręką w górnym menu zaplecza WordPress pod ikoną rombu.
Zwrócisz zapewne uwagę, że podobne opcje znajdują się zawsze pod ręką w górnym menu zaplecza WordPress pod ikoną rombu.
- Importuj / Eksportuj – przydaje się w momencie gdy Twoja konfiguracja nie zawiera wskazań związanych wprost z Twoją domeną, a więc ustawiłeś podstawowe parametry w sposób optymalny i chcesz zastosować takie same w ramach innego serwisu WWW, który zamieścisz na swoim koncie. Wykonanie eksportu tutaj i importu ustawień w ramach nowego serwisu WWW oszczędzi Ci pracy związanej z ponowną konfiguracją.
- Edycja .htaccess – pozwoli Ci nie tylko na dokonywanie edycji na poziomie pliku .htaccess, a więc zaoszczędzi Ci czasu kiedy musiałbyś się logować na serwer FTP i dokonywać zmian np. parametrów PHP w ten sposób oraz co ważniejsze, jeśli zakładasz, że zaplecze Twojej strony oraz frontend, mają charakteryzować się odrębnymi regułami, pola: Frontend .htaccess path oraz Backend .htaccess path, pozwolą Ci na wskazanie dwóch plików, które będą stosowane odrębnie.
Heartbeat
Funkcjonalność pod tą zakładką pozwoli Ci na zmianę parametrów funkcjonalności heartbeat, wbudowanej w WordPress. Możesz wyłączyć API heartbeat lub ograniczyć częstotliwość wysyłania zapytań, co może mieć wpływ na obciążenie serwera dla stron o bardzo dużym ruchu.
Ustawienia debugowania
W sytuacji gdy notujesz nieprawidłowości, gdzie podejrzenie pada m.in. na wtyczkę „LiteSpeed Cache”, możesz pod zakładką ustawień debugowania nie tylko deaktywować jej wszystkie funkcje, ale również włączyć opcję zapisywania logu potencjalnych błędów do pliku. Informacje tego typu są szczególnie przydatne kiedy Twój webmaster ma dokonać diagnozy związanej z poprawnością działania serwisu WWW.