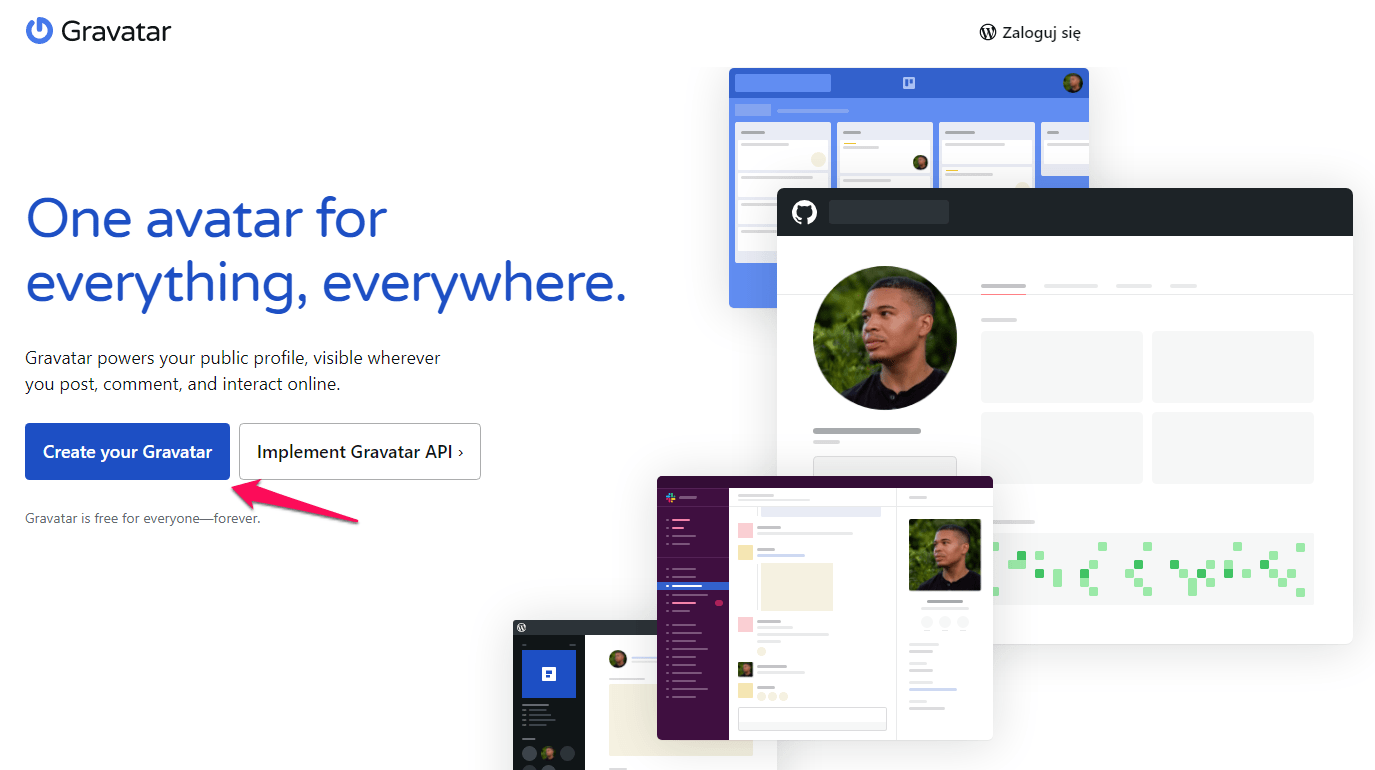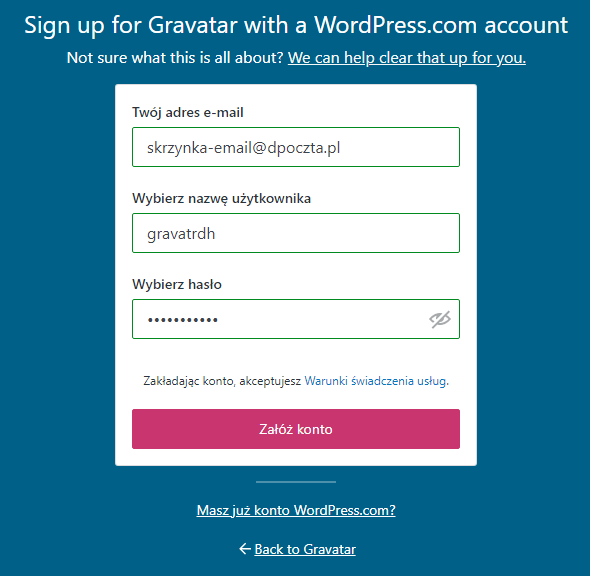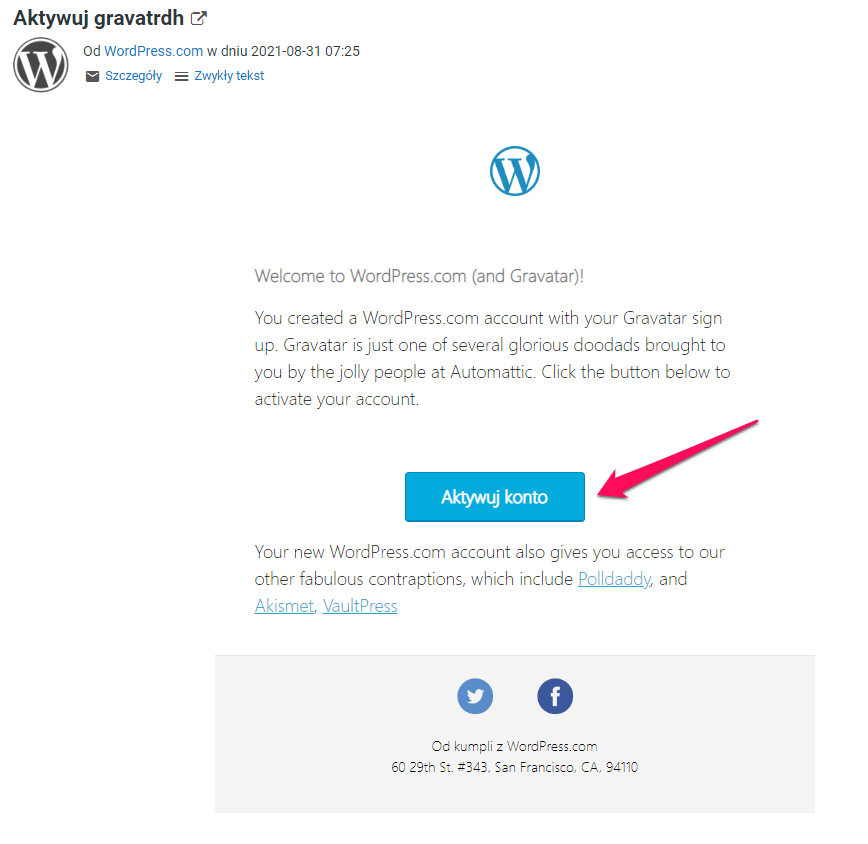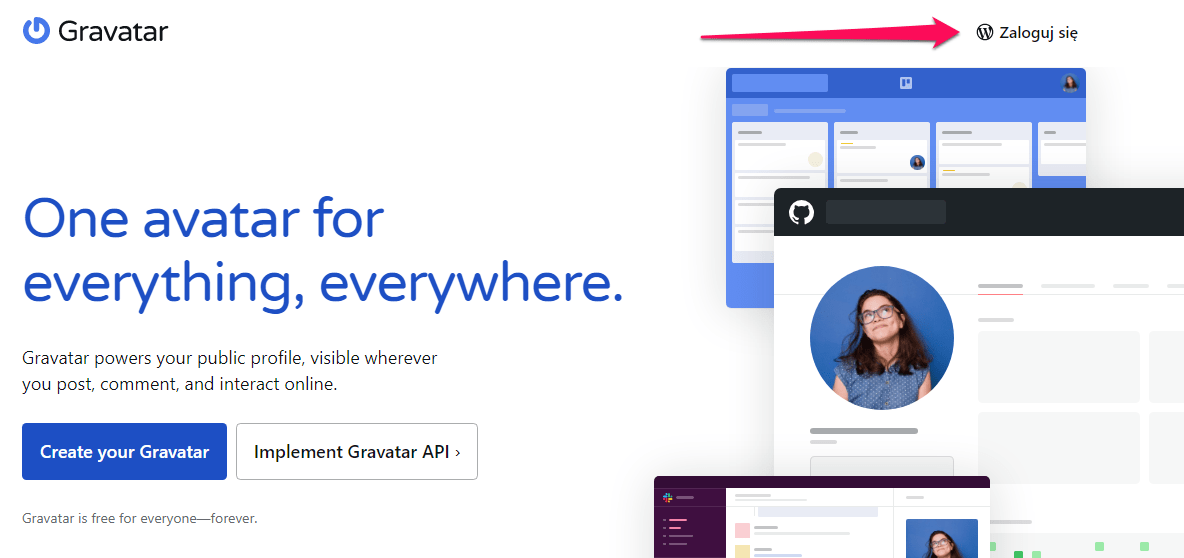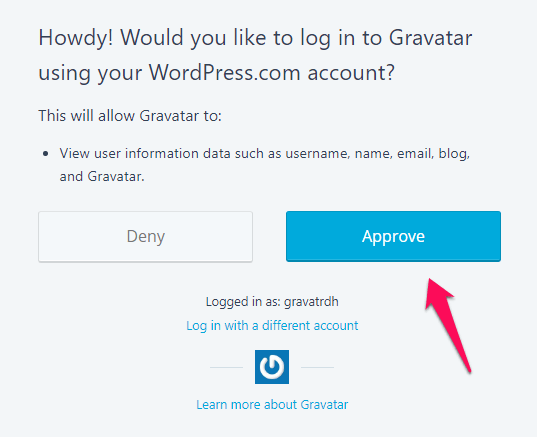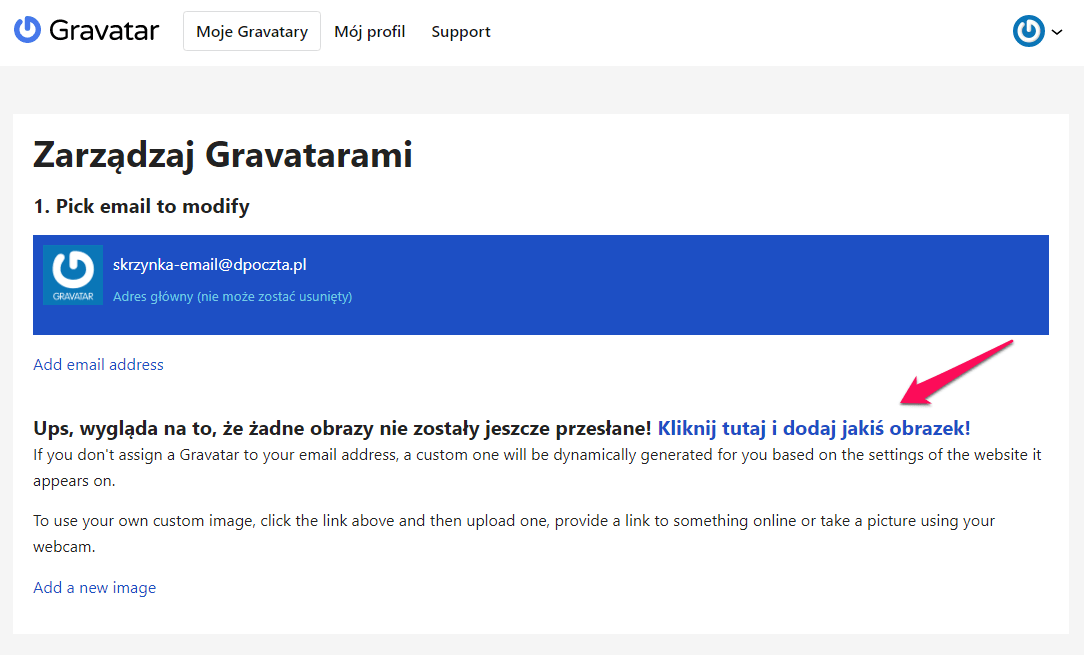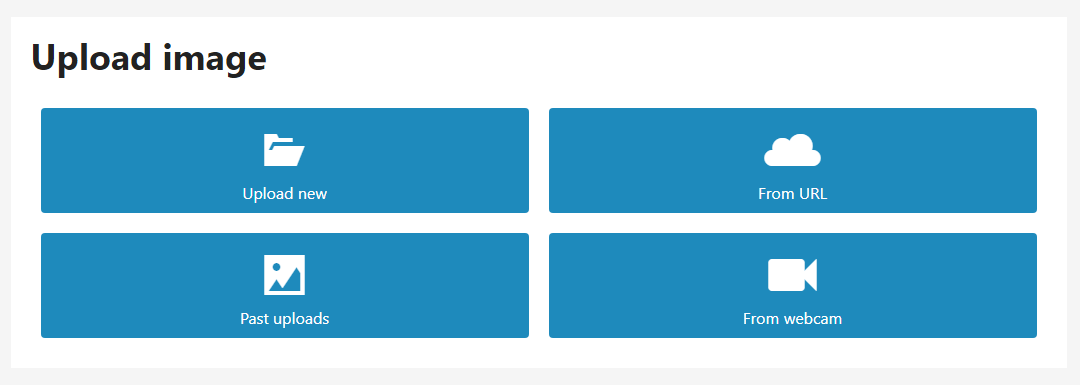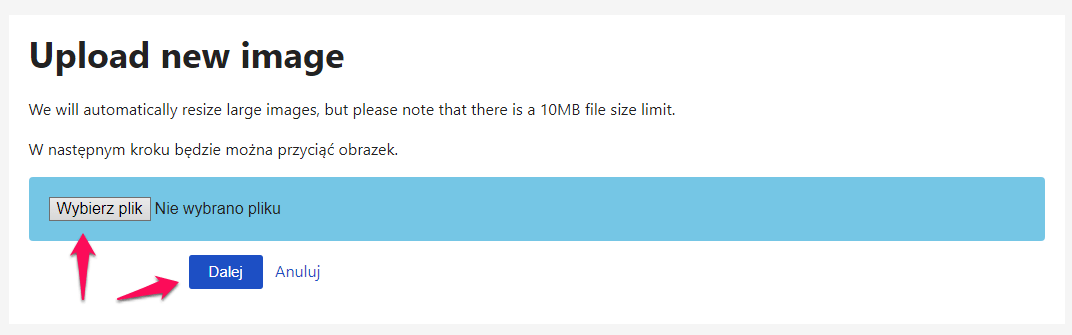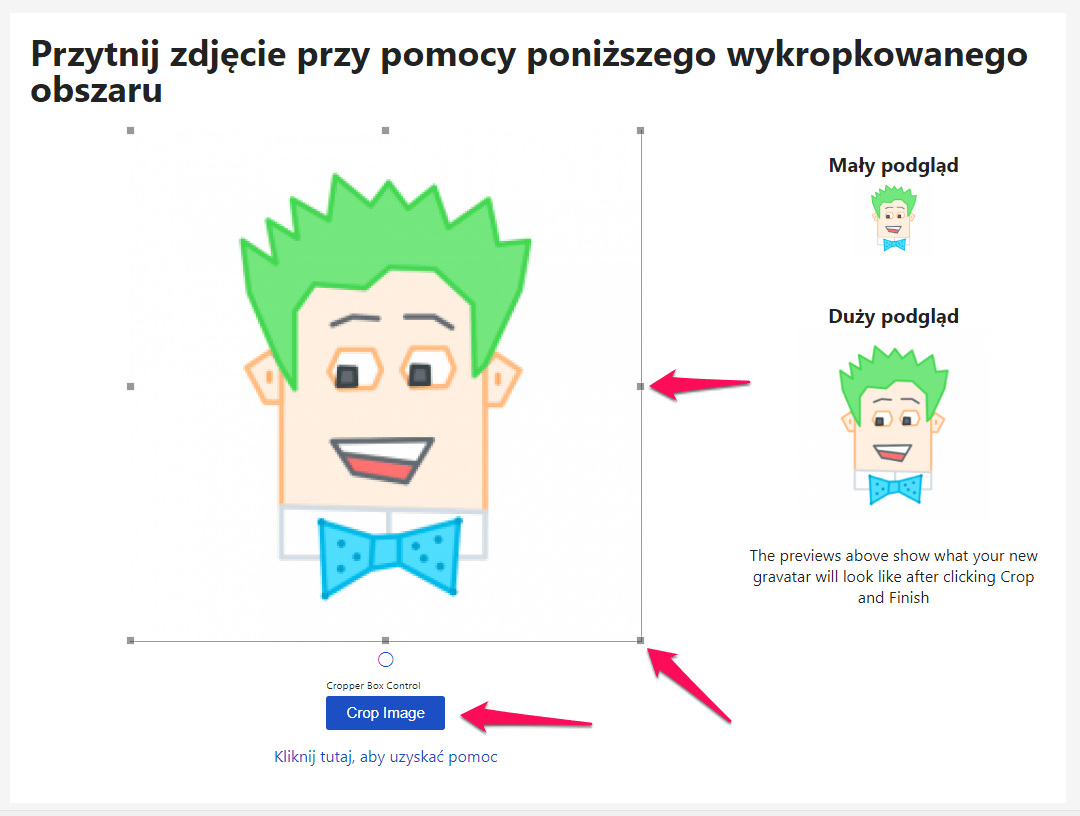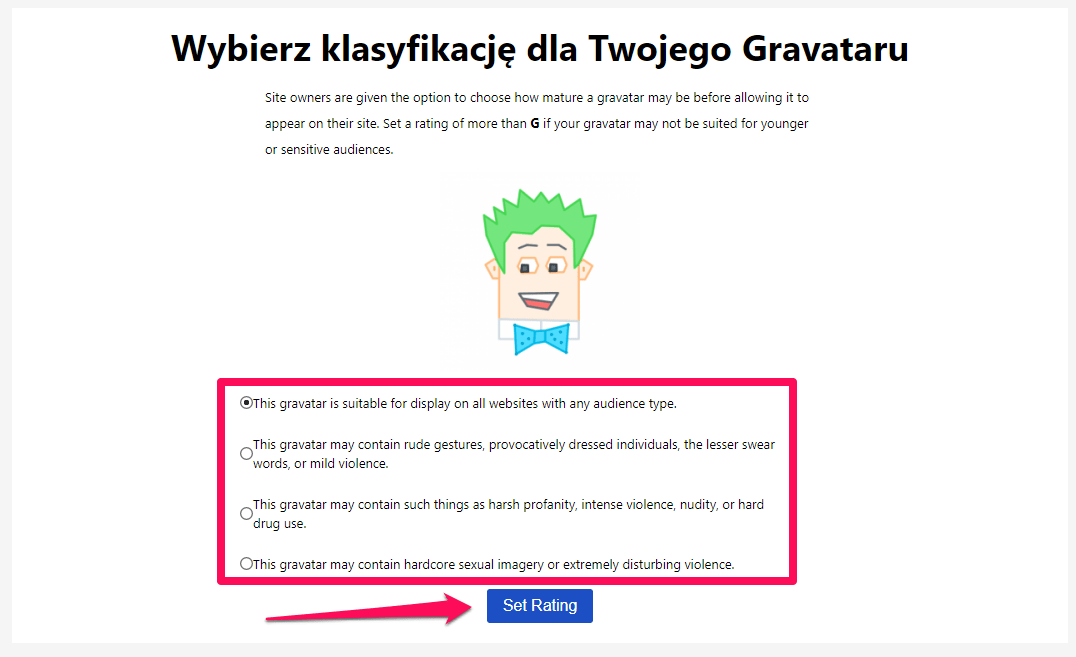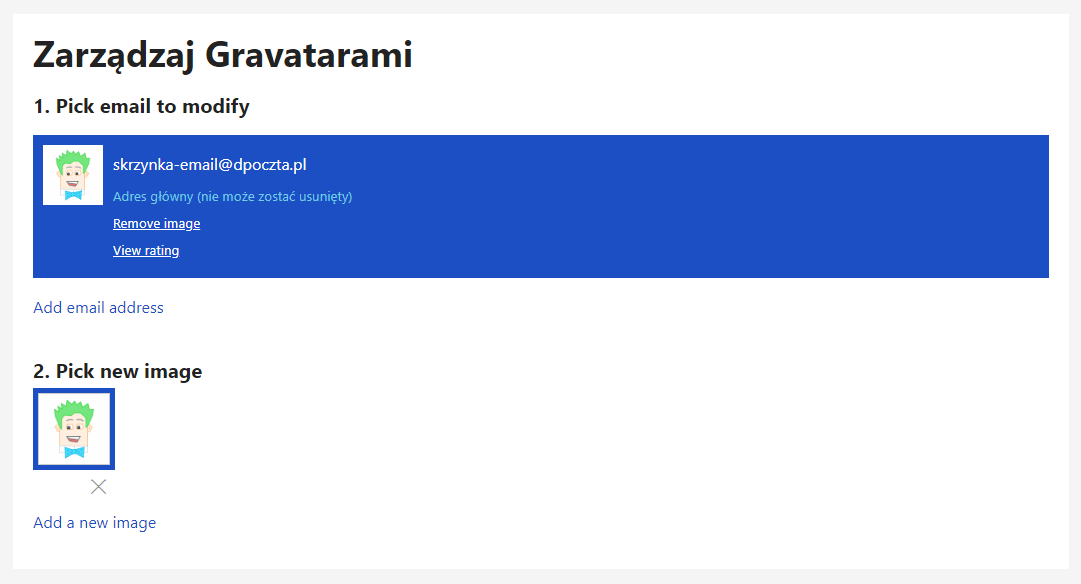Avatarów większość nas używa na co dzień. Powszechniej są one używanie w przypadku serwisów społecznościowych i nazywane zdjęciami profilowymi. Po wgraniu swojego obrazka ze zdjęciem czy też logotypem firmy, pojawia się ono nie tylko na stronie profilowej, ale również przy postach, które publikujesz.
„Gravatar” to nic innego, jak avatar mający charakter globalny (nazwa pochodzi od określenia „Globally Recognized Avatar”). Zamysł globalnie rozpoznawanych avatarów powstał w 2007 roku jako Projekt Toma Prestona-Wernera i stał się częścią „Automatic”, czyli grupy odpowiedzialnej za stworzenie i utrzymywanie platformy „WordPress”.
Nie zdziwi więc fakt, iż aby móc korzystać z „gravatara” należy posiadać konto użytkownika w ramach serwisu wordpress.com. Zarządzać swoim „gravatarem” lub „gravatarami” (ponieważ w ramach jednego konta użytkownika można mieć ich wiele) można na stronie: https://pl.gravatar.com
Spis treści
Jak utworzyć konto i ustawić swojego gravatara?
Jeśli nie masz jeszcze konta, przejdź na stronę https://pl.gravatar.com po czym kliknij przycisk „Create your Gravatar”.
Przeniesie Cię on na stronę WordPress.com gdzie należy utworzyć konto. Wystarczy wypełnić trzy pola tj adres e-mail, nazwę użytkownika oraz hasło, którego użyjesz do logowania się. Najważniejsze w tym przypadku będzie pole adresu e-mail, ponieważ to ono zostanie wykorzystane i powiązane z serwisem „Gravatar”. Po wypełnieniu pól, kliknij przycisk „Załóż konto”.
Sprawdź swoją skrzynkę e-mail. Powinna pojawić się w niej wiadomość zawierająca przycisk „Aktywuj konto” – kliknij go. To sprawi, że nastąpi automatyczne zalogowanie się. Zamknij stronę/zakładkę w przeglądarce, która pojawiła się po aktywacji konta.
Wróć na stronę https://pl.gravatar.com i kliknij przycisk „Zaloguj się”.
Pojawi się pytanie, czy autoryzujesz serwis x aby korzystał z nowo utworzonego konta WordPress.com. Kliknij przycisk „Approve”.
Świetnie! Jesteśmy zalogowani. Teraz dodamy „gravatar” klikając w link „Kliknij tutaj i dodaj jakiś obrazek!”.
Na stronie, która się pojawi w pierwszym kroku możesz wybrać, skąd chcesz załadować obrazek. Jest tutaj dostępnych kilka opcji. W naszym przykładzie wgramy obrazek zapisany na dysku, tak więc wybierzmy „Upload new”.
Wybierz zapisany na dysku obrazek, który stanie się Twoim „gravatarem” i kliknij przycisk „Dalej”.
Obrazek został załadowany i teraz możesz dopasować jego wielkość i w razie potrzeby przyciąć go. Musisz pamiętać, że „gravatary” są kwadratowe. Zmieniając rozmiar, z prawej strony znajdziesz podgląd wersji mniejszej oraz większej, tak aby mieć pojęcie jak Twój „gravatar”, będzie prezentował się w różnych okolicznościach. gdy skończysz, kliknij przycisk „Crop Image”.
Z uwagi na to, że „Gravatar” jest serwisem przyjaznym użytkownikom, musisz określić klasyfikację swojego „gravatara”, a więc kolejno od góry możesz wybrać, czy obrazek jest bezpieczny i przyjazny każdemu, czy zawiera np. gesty mogące być odbierane jako obraźliwe, czy zawiera nagość i elementy obraźliwe i wreszcie, czy zawiera sceny erotyczne lub inne niepokojące treści. Po wybraniu kwalifikacji odpowiedniej dla obrazka, który został wgrany kliknij przycisk „Set Rating”.
To wszystko. Masz swojego „gravatara” ! Od teraz wszędzie, gdzie serwis ten jest wykorzystywany, a Ty użyjesz do logowania się adresu e-mail związanego z Twoim „gravatarem”, zostanie wyświetlony obrazek, który właśnie załadowałeś jako podstawowy obraz profilowy.
Gravatary w książce adresowej dpoczta.pl
Jeśli chcesz, aby w Twojej książce adresowej działającej w ramach dpoczta.pl znalazły się przy kontaktach Twoich znajomych lub kontrahentów „gravatary” po zalogowaniu się, przejdź do ustawień klikając w ikonę „koła zębatego” znajdującą się z prawej strony. Następnie wybierz w kolumnie po lewej stronie „Preferencje”, po czym kliknij w pozycję „Książka adresowa”.
Na stronie z opcjami, która się pojawi znajdziesz sekcję „Gravatar w książce adresowej”, gdzie możesz aktywować lub dezaktywować wyświetlanie się „gravatarów”.