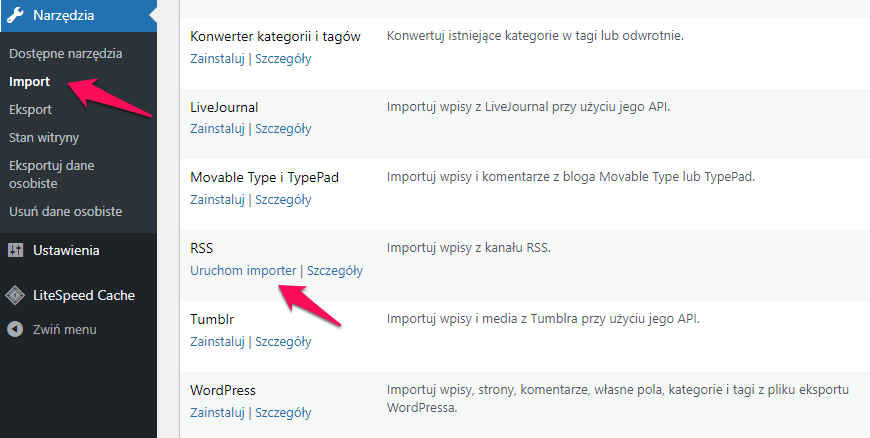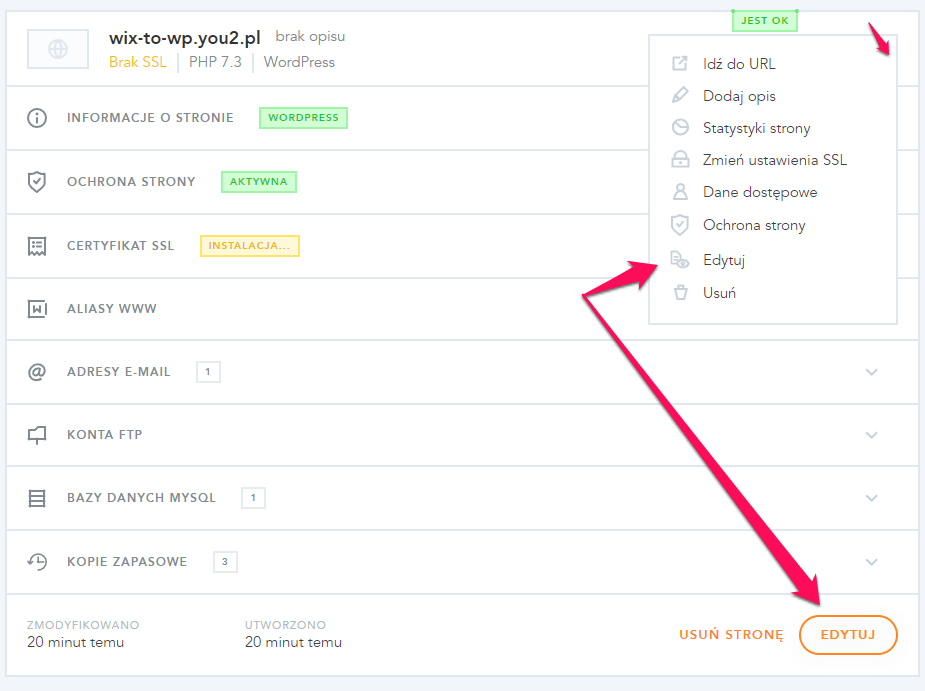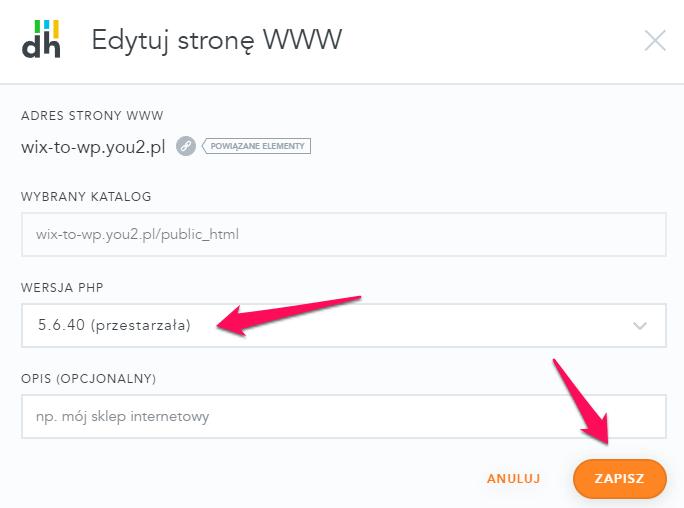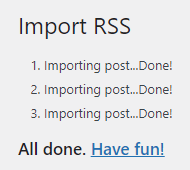Z uwagi na to, że Wix oraz większość podobnych serwisów nie ułatwia wykonania migracji, przeniesienie strony WWW utworzonej w ten sposób w zależności od jej wielkości oraz skomplikowania może się okazać procesem dość trudnym, niemniej nie niemożliwym.
Aby podjąć próbę przeniesienia musisz posiadać podstawową wiedzę na temat budowy stron WWW oraz obsługi CMS WordPress.
Poniżej przestawiamy proces przeniesienia prostej strony zawierającej część blogową z serwisu Wix do CMS WordPress zainstalowanego w dhosting.pl, dlatego miej na uwadze, że jeśli korzystasz z innego kreatora stron WWW, może to wyglądać nieco inaczej.
Zakładamy, że na Twoim koncie w dhosting.pl został już zainstalowany WordPress i masz możliwość zalogowania się do zaplecza nowej strony. Jeśli nie zostało to jeszcze wykonane, TUTAJ znajdziesz przewodnik pomocny w zautomatyzowanej instalacji.
Proces przenoszenia podzielony jest na kilka kroków, ponieważ osobno należy przenieść wpisy blogowe o ile w ramach Wix prowadzisz również blog, a osobno tzw. strony statyczne.
Pobranie wpisów bloga z Wix
1. W nowej zakładce przeglądarki wejdź na swoją stronę utworzoną w ramach Wix.
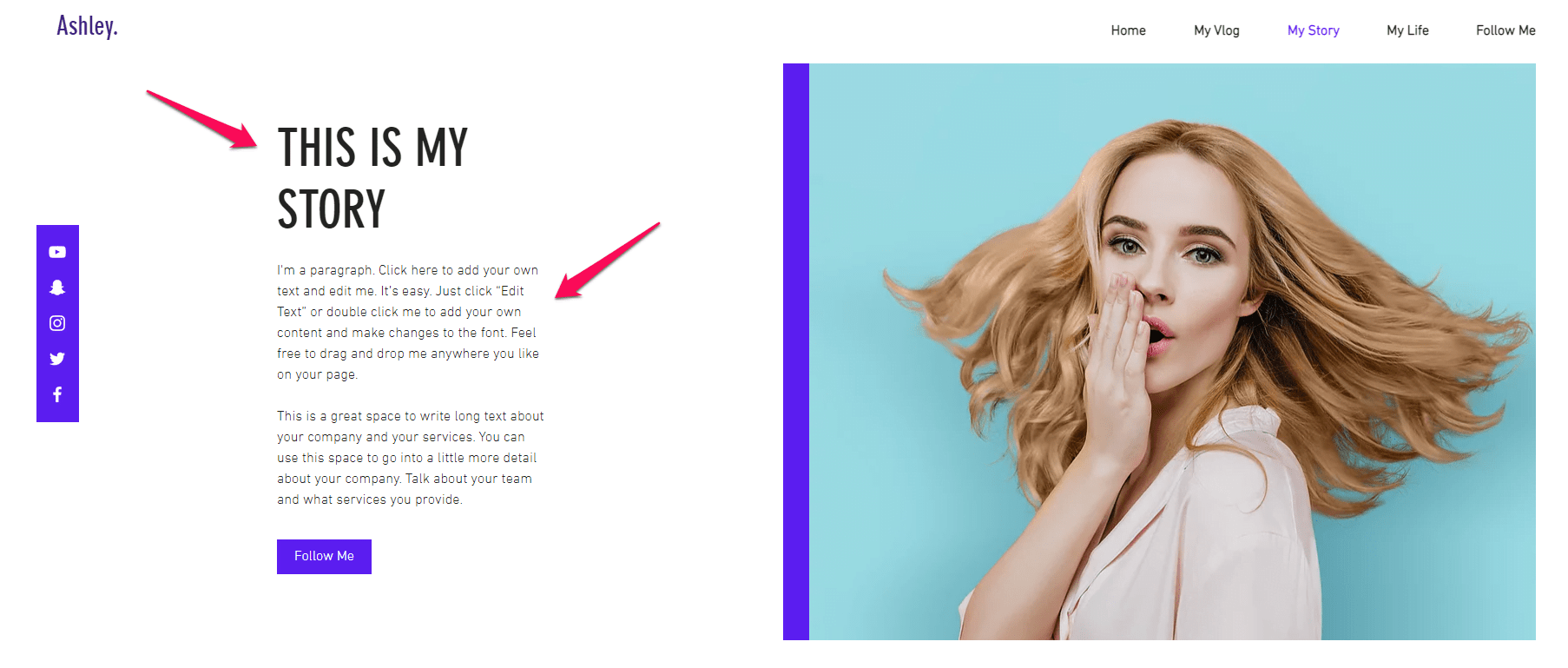
2. W polu adresowym przeglądarki na końcu adresu dopisz, że chcesz załadować blog-feed.xml, czyli przykładowo: https://twojastrona.wixsite.com/blog-feed.xml
W sytuacji, gdy na Wix prowadzony jest blog, link ten załaduje w oknie przeglądarki Twoje wpisy w formacie XML (extended markup language).
Zapisz treść do pliku wciskając kombinację klawiszy CTRL/CMD + S
Import pliku XML do WordPressa
1. Zaloguj się do zaplecza „WordPress”, po czym z menu po lewej stronie wybierz „Narzędzia”,
a następnie „Import”.
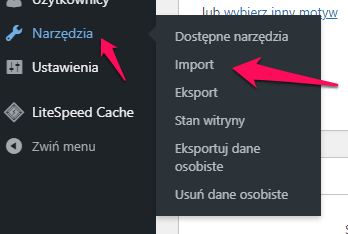
2. Na liście importerów znajdź „RSS” i kliknij w link „Zainstaluj”.
 3. Po zainstalowaniu importera, kliknij w link „Uruchom importer”.
3. Po zainstalowaniu importera, kliknij w link „Uruchom importer”.
4. Wybierz z dysku zapisany wcześniej plik XML i kliknij przycisk „Wyślij plik na serwer i zaimportuj go”.
4a. W sytuacji, gdyby pojawił się komunikat o błędzie jak na poniższym zrzucie ekranu, oznacza to, że wtyczka importera nie jest zgodna ze stosowaną przez Ciebie wersją PHP.
4b. Aby zmienić wersję PHP, zaloguj się do dPanelu, po czym przejdź do sekcji „Strony WWW”, następnie rozwiń szczegóły wybranej strony i kliknij przycisk „Edytuj”.
4c. W okienku, które się pojawi, w sekcji „Wersja PHP” wybierz 5.6.x i kliknij przycisk „Zapisz”.
4d. Wróć do zaplecza WordPress, z menu wybierz kolejno „Narzędzia” > „Import”, a następnie kliknij w link „Uruchom importer”.
4e. Wybierz z dysku zapisany wcześniej plik XML i kliknij przycisk „Wyślij plik na serwer i zaimportuj go”.
5. Gdy proces zostanie ukończony, pojawi się komunikat zbliżony do przedstawionego na poniższym zrzucie ekranu.
Uwaga! Pamiętaj, że przy imporcie wpisów bloga, wszelkie grafiki o ile będą wyświetlane na stronie, ich źródłem w dalszym ciągu będzie Wix lub inny kreator, z którego dokonany został import. Zalecamy wobec tego, aby wykonana została weryfikacja grafik/zdjęć.
Przeniesienie stron statycznych
W przypadku stron statycznych jak np. o firmie czy nasza oferta niestety nie ma możliwości dokonania importu automatycznie. Tak więc treść tego typu stron należy wprowadzić/przenieść ręcznie.
1. Zaloguj się do zaplecza WordPress, po czym przejdź w menu po lewej stronie do sekcji „Strony”, a następnie kliknij „Dodaj nową”.
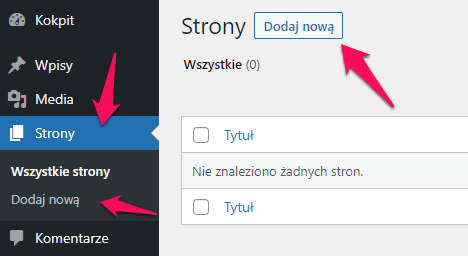
2. Na stronie edycji, która się pojawi w prawym górnym rogu kliknij w ikonę z trzema kropkami, a następnie wybierz widok edytora kodu. To sprawi, że treści strony kopiowane z Wix nie będą zawierały użytego tam formatowania.
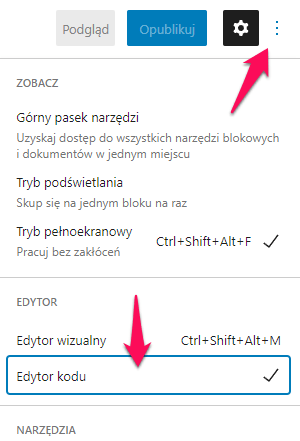
3. W osobnej zakładce przeglądarki, otwórz swoją stronę na Wix, po czym zaznacz i skopiuj tytuł oraz treść wybranej strony.
4. Wklej po stronie zaplecza WordPress, wypełnij pole tytułu strony oraz jej treści i kliknij przycisk „Opublikuj”.
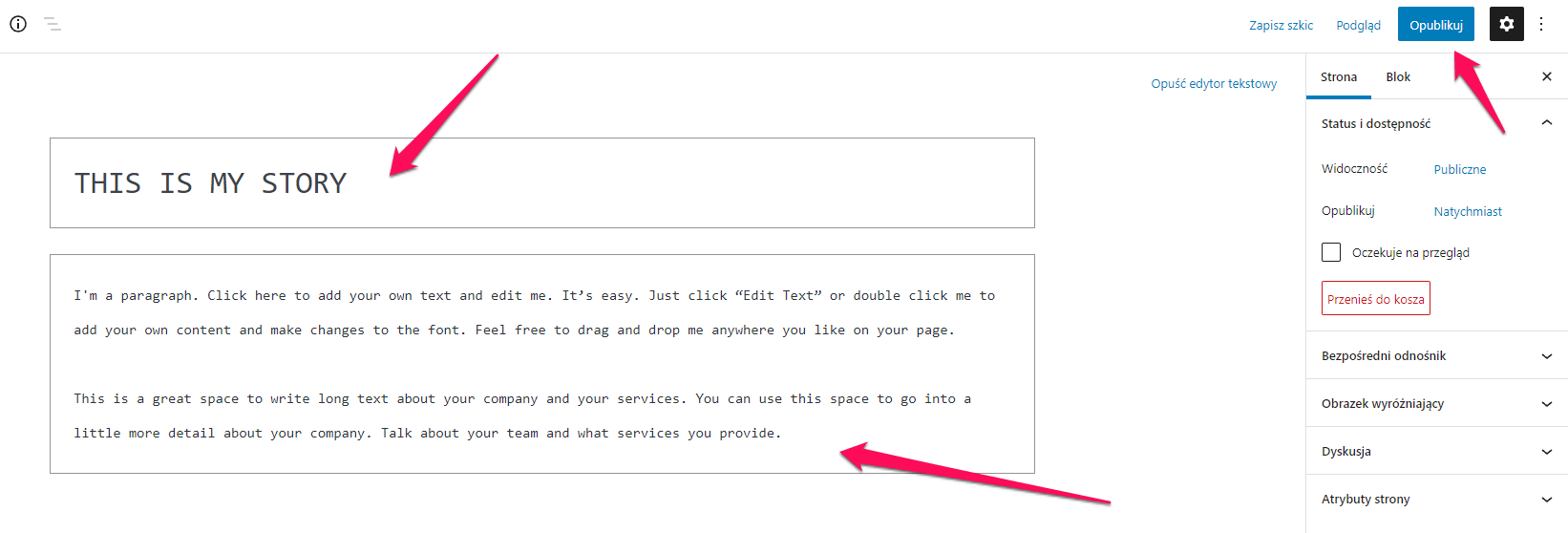
Powtarzaj powyższe kroki aż uda Ci się przenieść wszystkie statyczne strony.