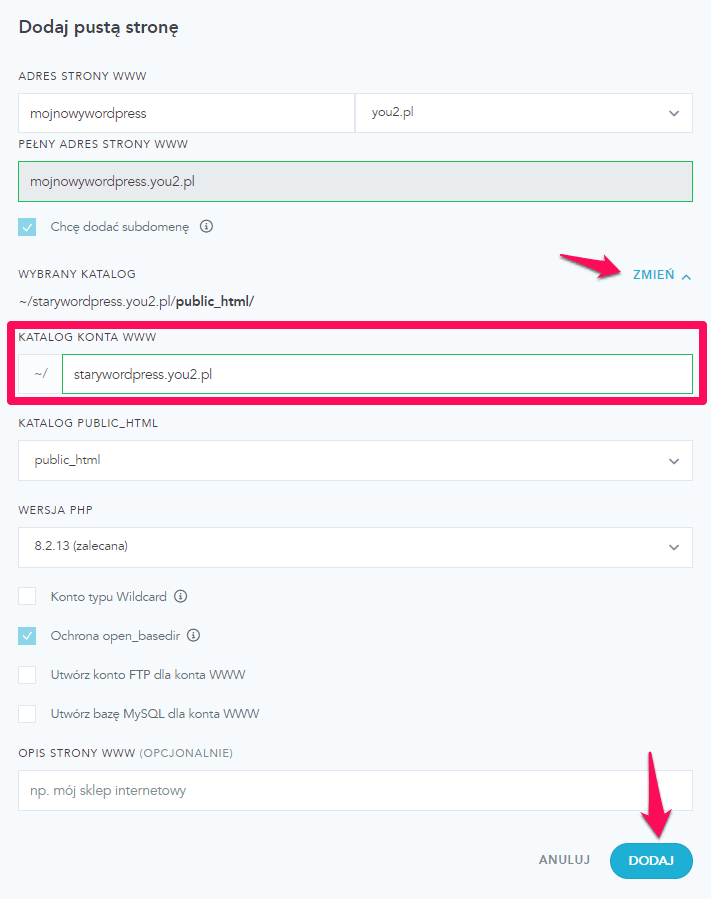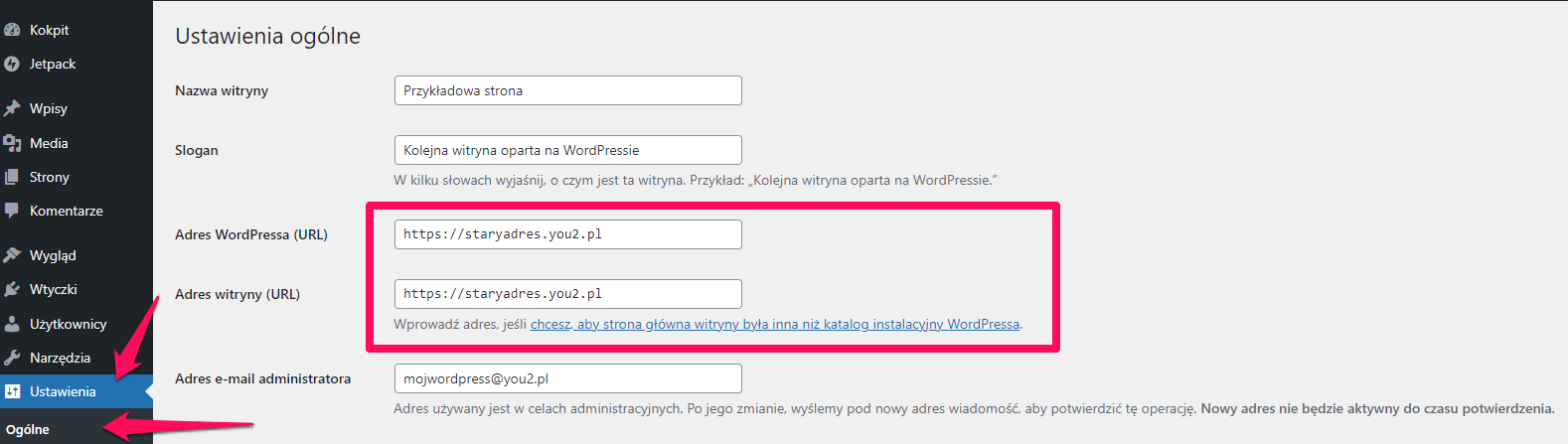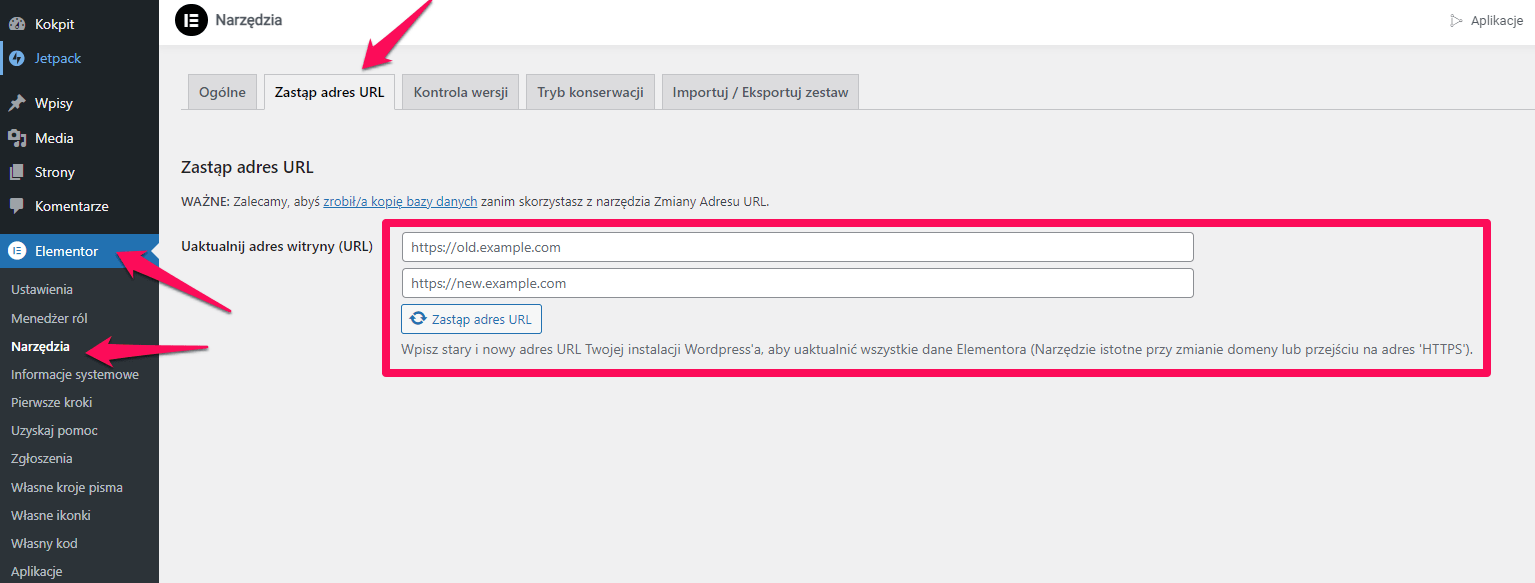Zmiana domeny witryny WordPress poprzez panel administracyjny może być konieczna z różnych powodów, takich jak rebranding, poprawa SEO czy po prostu lepsza nazwa domeny. Dzięki WordPressowi, ten proces jest stosunkowo prosty, zwłaszcza jeśli zdecydujesz się na korzystanie z funkcji wbudowanych w system. Oto krok po kroku, jak zmienić domenę poprzez panel administracyjny WordPressa:
Spis treści
Krok 1: Przygotowanie nowej domeny
- Zakup nowej domeny: Najpierw musisz zakupić nową domenę w dhosting lub u wybranego innego zewnętrznego rejestratora.
- Konfiguracja DNS: Po zakupie domeny, jeśli ta została nabyta w dhosting, nie musisz wykonywać dodatkowych konfiguracji. Jeśli z kolei domena została zakupiona u zewnętrznego rejestratora, należy w dPanelu przejść do sekcji Domeny i tam dodać nową domenę do listy zaparkowanych. Instrukcję w tej kwestii znajdziesz dodatkowo tutaj.
Krok 2: Dodanie nowej strony w dPanelu
- W dPanelu, przejdź do sekcji Strony WWW, a następnie kliknij +Dodaj i wybierz Pusta strona WWW.

- W zakładce „katalog konta WWW” trzeba wskazać już istniejący katalog, z którego strona do tej pory się wczytywała.
Ścieżkę strony można sprawdzić w dPanelu, w zakładce informacje o stronie.
Krok 3: Zmiana ustawień WordPressa
- Zaloguj się do Panelu Administracyjnego WordPressa: Zaloguj się do panelu administracyjnego swojej witryny. Domyślnie będzie on pod adresem twojadomena.pl/wp-admin.
- Przejdź do Ustawienia / Ogólne: W menu po lewej stronie wybierz “Ustawienia” a następnie “Ogólne”.
- Edytuj Adresy WordPressa (URL): W sekcji “Adres WordPressa (URL)” zmień obecne adresy witryny na nową domenę.
Edytuj zarówno “Adres WordPressa (URL)” jak i “Adres witryny (URL)”.
W sytuacji gdyby strona www po usunięciu tej pod starym adresem w dPanelu zgłaszała problem z połączeniem z bazą danych, upewnij się w pliku wp-config.php znajdującym się w katalogu public_html, że host SQL jest poprawny
Krok 3a: Zmiana ścieżek na nowej domenie (opcjonalnie)
- Zmiana Ścieżki w Bazie Danych: Chociaż zmieniliśmy adresy witryny, obrazki i odnośniki w treściach postów nadal mogą wskazywać na starą domenę. Musisz dokonać zmian w bazie danych.
- Użyj Pluginu (opcjonalne): Jeśli nie czujesz się pewnie ingerując w bazę danych, możesz użyć pluginu do zmiany ścieżek (np. “Better Search Replace“). Zainstaluj i aktywuj plugin, a następnie użyj go do zamiany starych adresów na nowe. Tutaj dowiesz się jak używać wtyczki.
Krok 3b: Zastąpienie adresu gdy używasz Elementora (opcjonalnie)
- Jeśli korzystasz z kreatora Elementor, możliwe że będzie wymagana zmiana również na poziomie tej wtyczki. Będąc w panelu WordPress, przejdś do sekcji Elementor / Narzędzia i tam do zakładki Zastąp adres URL
- W pierwszym polu podaj adres pod jakim dotąd figurowała Twoja strona w pełnej formie czyli https://staryadres.pl
W drugim polu z kolei podaj w pełnej formie nowa domenę, po czym kliknij przycisk Zastęp adres URL.
Krok 4: Przetestuj witrynę na nowej domenie
- Przetestuj Witrynę: Po dokonaniu zmian sprawdź swoją witrynę na nowej domenie, upewnij się, że wszystko działa poprawnie, a odnośniki, obrazki i inne elementy wskazują na nową domenę.
- Poprawione Ustawienia SEO (opcjonalne): Jeśli prowadzisz witrynę komercyjną lub bloga, upewnij się, że Twoje ustawienia SEO (np. wtyczki SEO lub wbudowane funkcje SEO w motywie) również zostały zaktualizowane.
Tutaj znajdziesz alternatywne rozwiązanie, gdzie można wykorzystać modyfikację ustawień głównej domeny poprzez bazę danych MySQL.