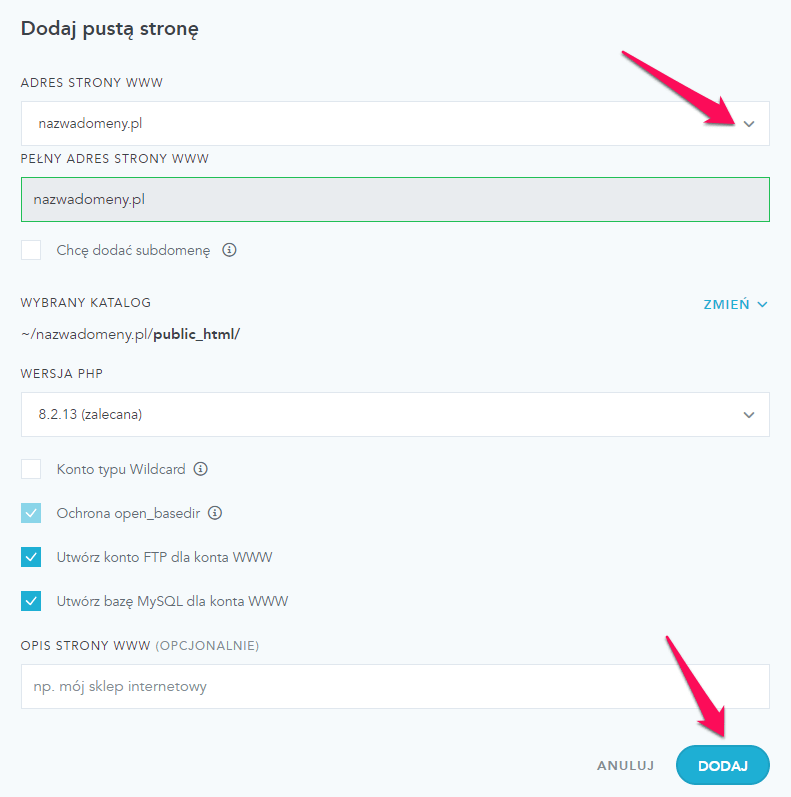Aby zainstalować Laravel na swoim koncie, musisz w pierwszej kolejności upewnić się, ze masz aktywowany dostęp do konsoli SSH. Możesz to sprawdzić i w razie potrzeby dokonać samodzielnej aktywacji korzystając z przewodnika dostępnego TUTAJ. Następnie połącz się z konsolą SSH wykorzystując w tym celu np. aplikację Putty na Windows lub wbudowany w MacOS terminal.
Instalacja
1. Z poziomu dPanelu przejdź do zakładki „Strony WWW” i wybierz dodanie nowej pustej strony klikając przycisk „+Dodaj”. Upewnij się, że w okienku dialogowym zaznaczysz PHP w wersji min. 7.4 – w naszym przykładzie będzie to wersja 8.2.
2. Zaloguj się na swoje konto poprzez „SSH” po czym przejdź do katalogu strony i zleć usunięcie katalogu public_html stosując poniższe komendy.
cd nazwadomeny.pl
rm -rf public_html3. Pobierz wybraną wersję Composera wydajac poniższą komendę. Uwaga. W naszym przykładzie pobieramy wersję 2.8.8.
wget https://getcomposer.org/download/2.8.8/composer.phar4. Zleć utworzenie nowego projektu. W naszym przykładzie znajdzie się on w katalogu nazwa_projektu. Zwróć uwagę, że komenda zawiera wywołanie php74 co oznacza, że bedziemy korzystali z tej wersji PHP.
php82 composer.phar create-project --prefer-dist laravel/laravel nazwa_projektu5. Użyj trzech poniższych komend, aby przeprowadzić wstępne prace porządkowe po wykonanej instalacji oraz dokonać jej optymalizacji. Zwróć uwagę, że podajemy tutaj nazwę katalogu, więc w naszym przykładzie nazwa_projektu.
php82 -c /usr/local/php/php.ini nazwa_projektu/artisan clear-compiledphp82 -c /usr/local/php/php.ini nazwa_projektu/artisan optimizephp82 -c /usr/local/php/php.ini nazwa_projektu/artisan key:generate6. Z uwagi, że wcześniej usunęliśmy katalog public_html, teraz utworzymy symboliczne dowiązanie, ponieważ serwer domyślnie szuka plików strony WWW właśnie w tym katalogu.
ln -s nazwa_projektu/public/ public_htmlGratulujemy. Instalacja Laravel’a została zakończona sukcesem. Po wywołaniu nazwy domeny gdzie wykonana została instalacja powinna zgłosić się taka strona.