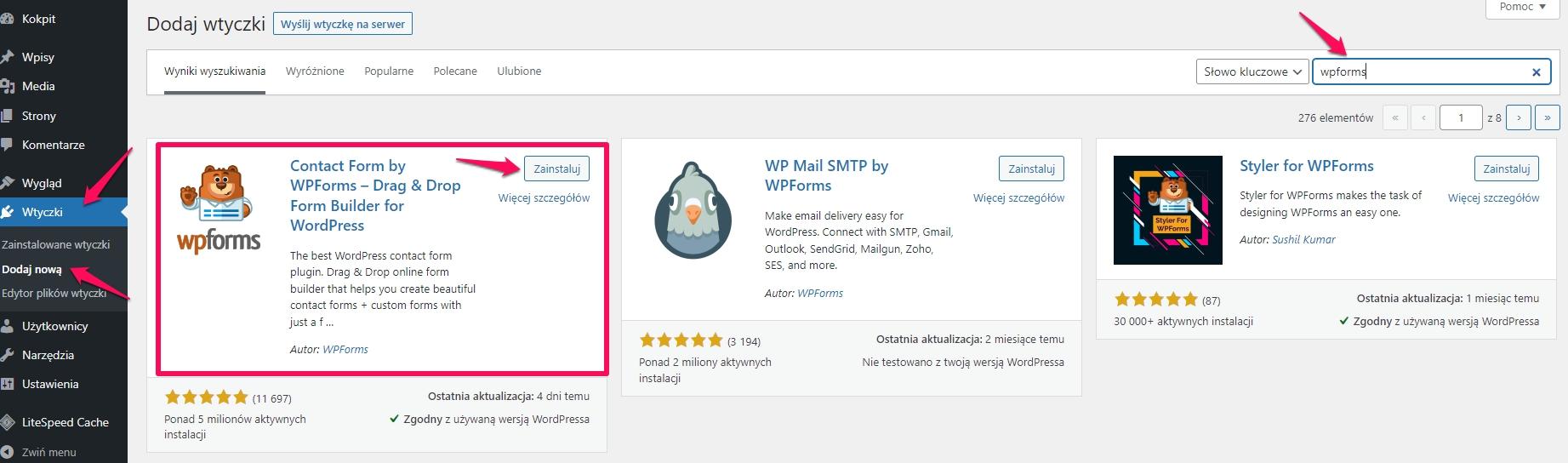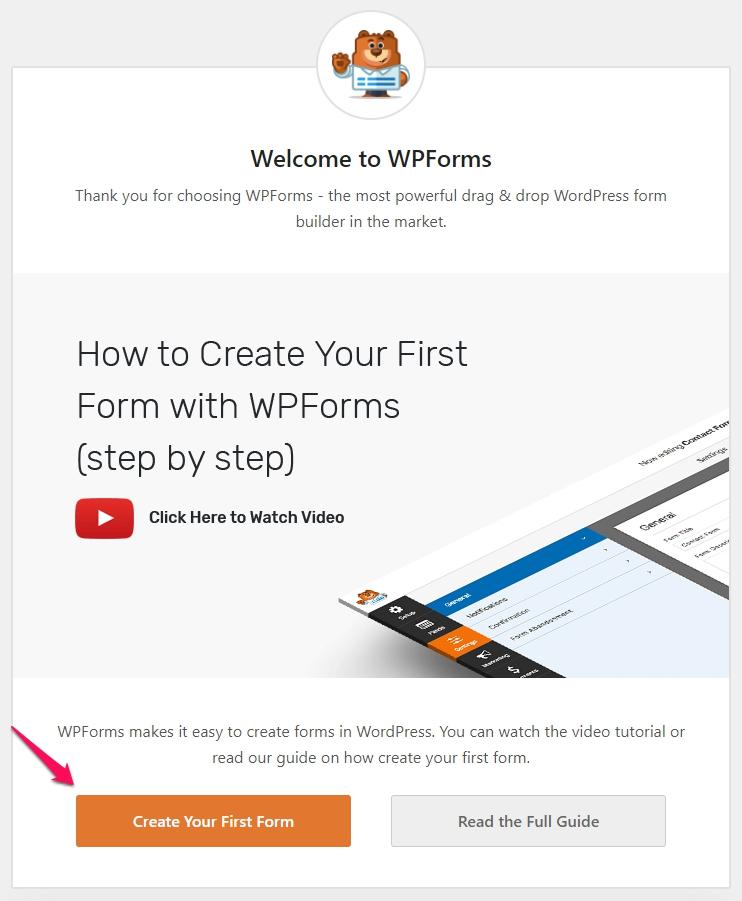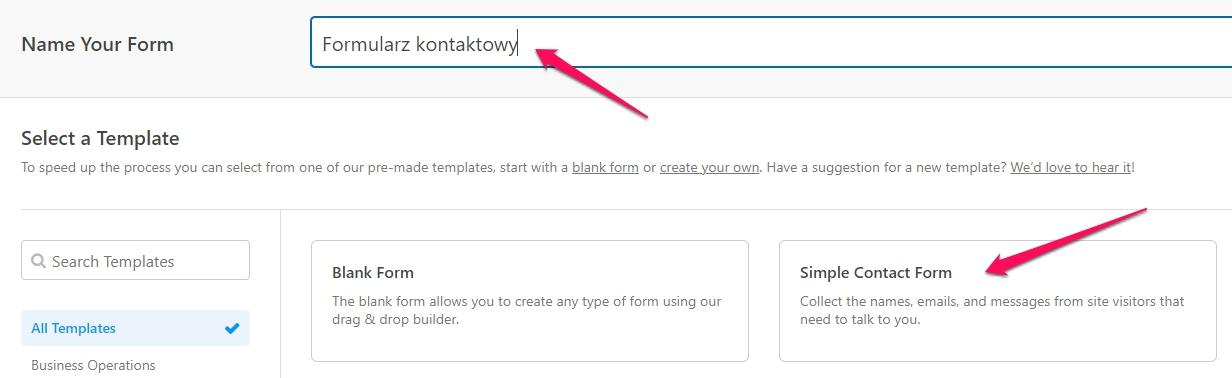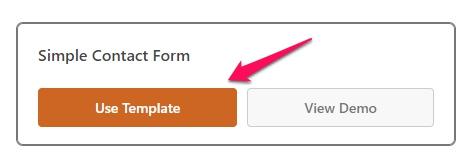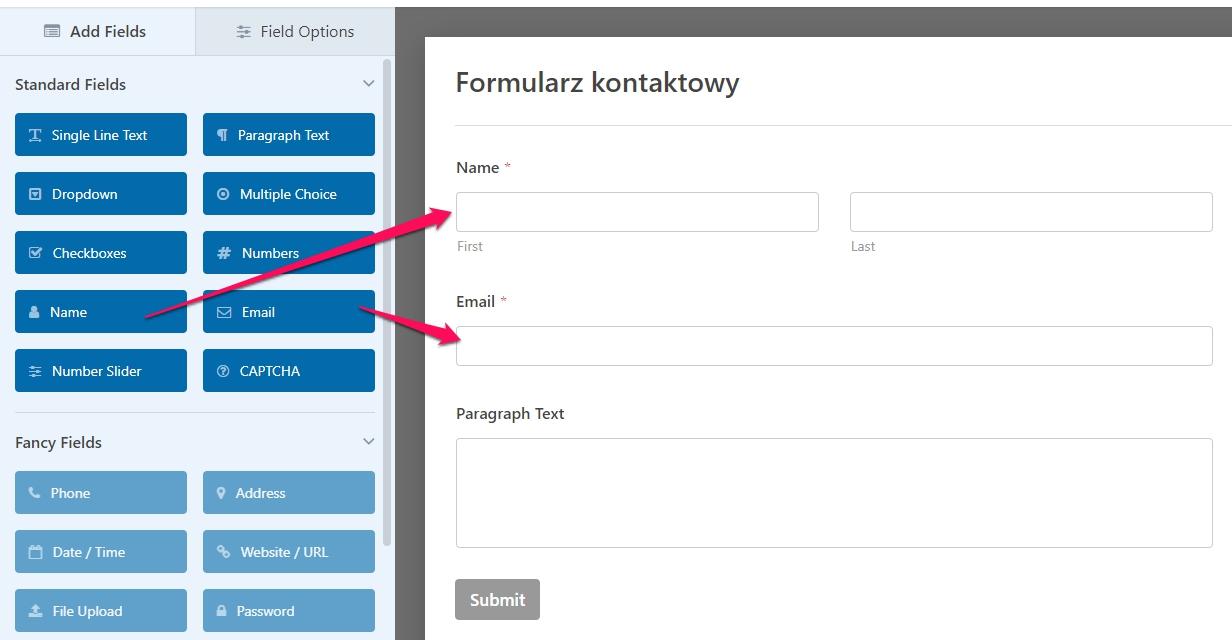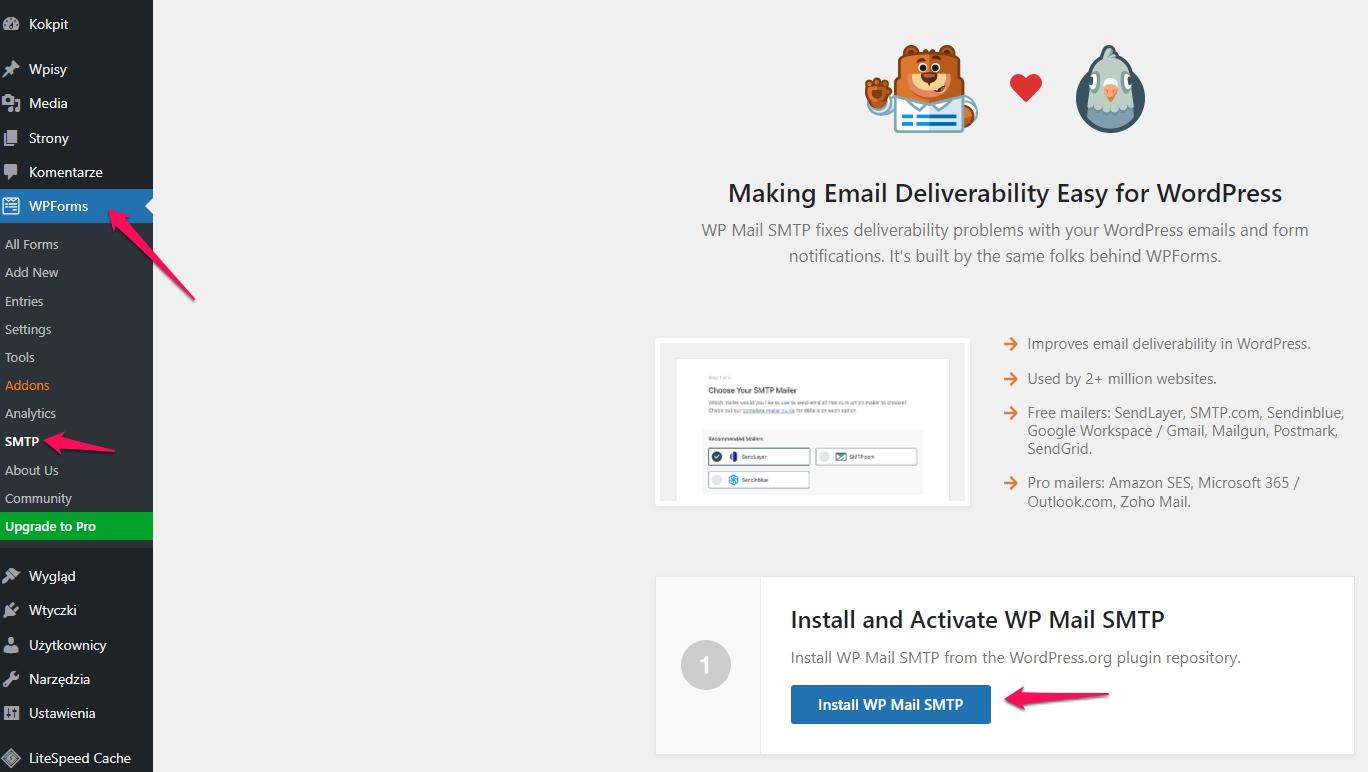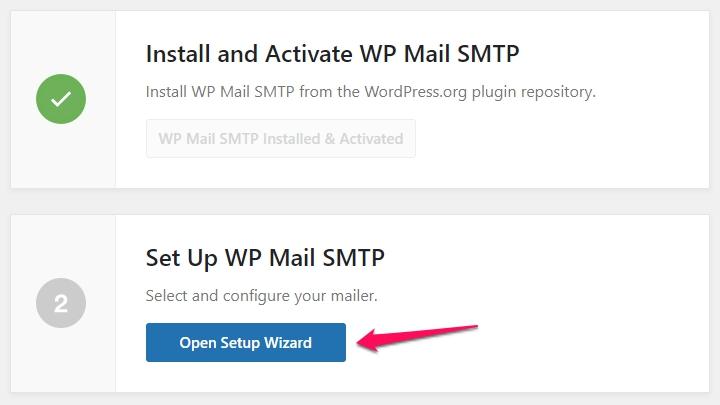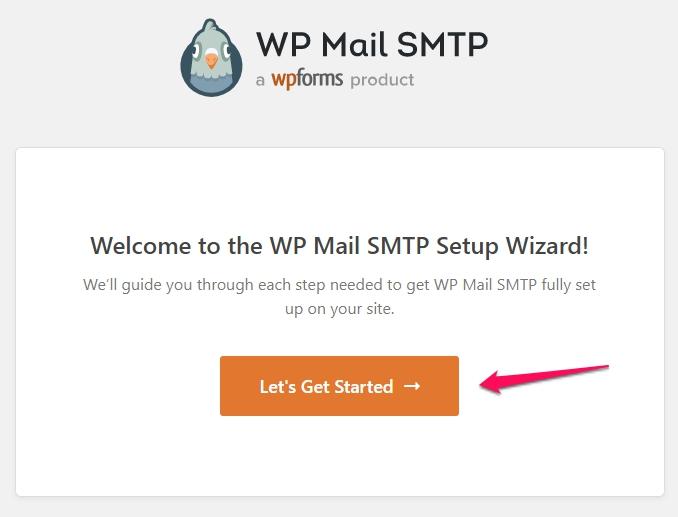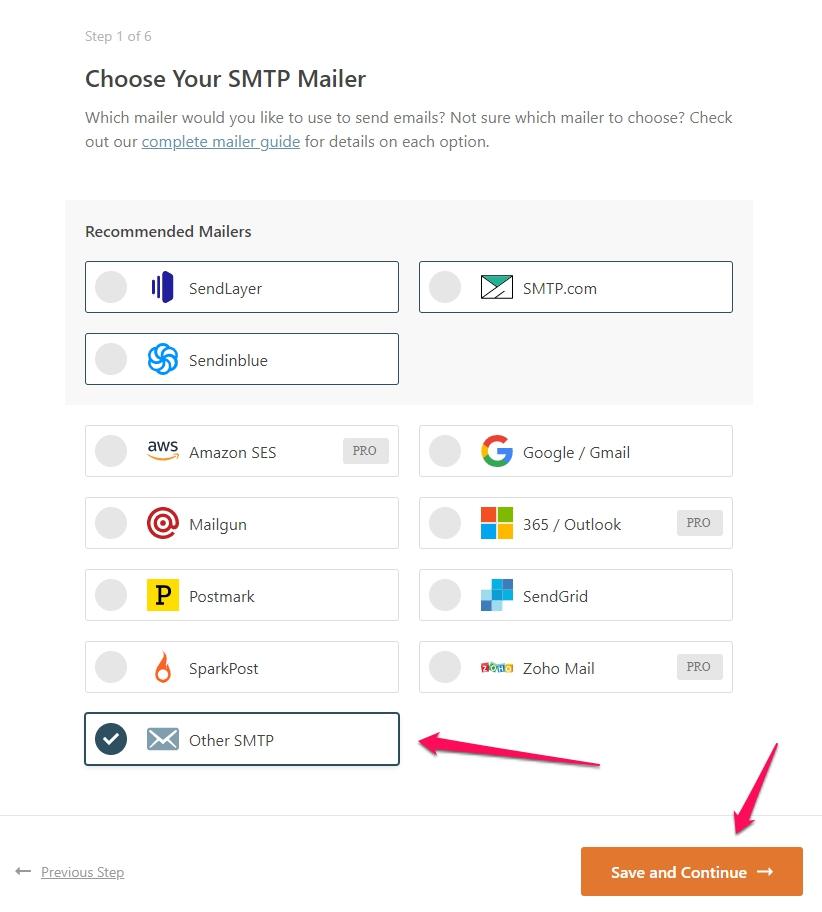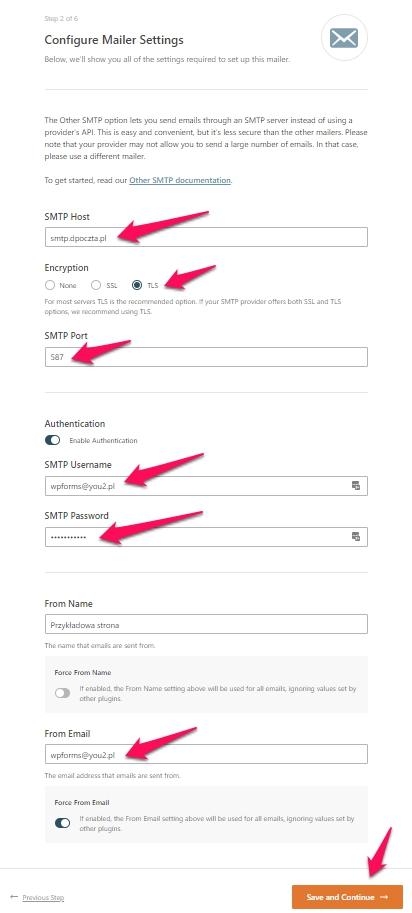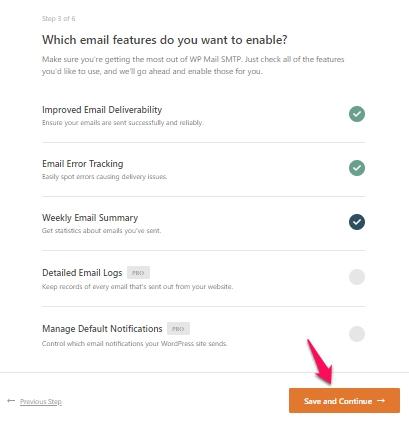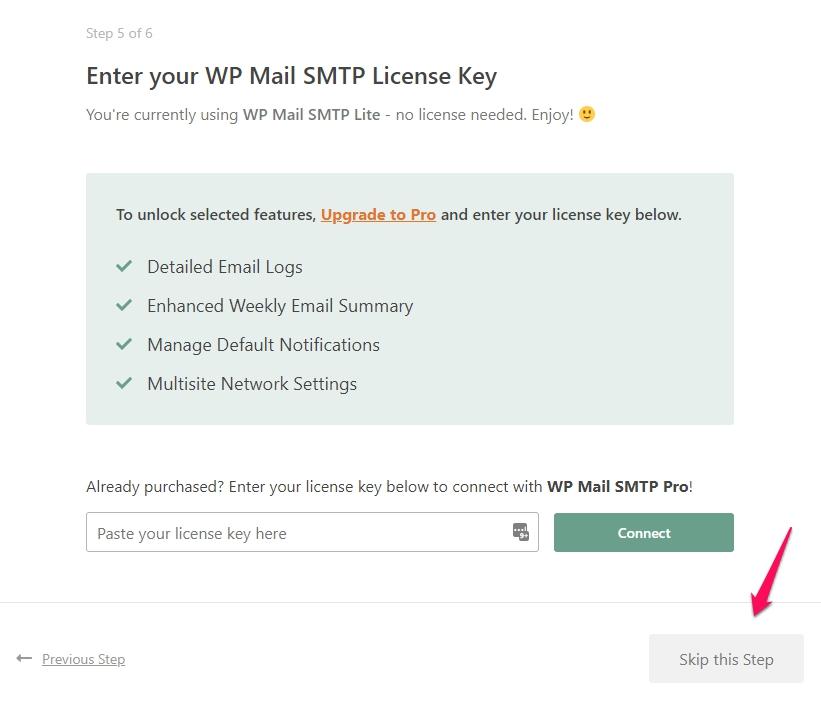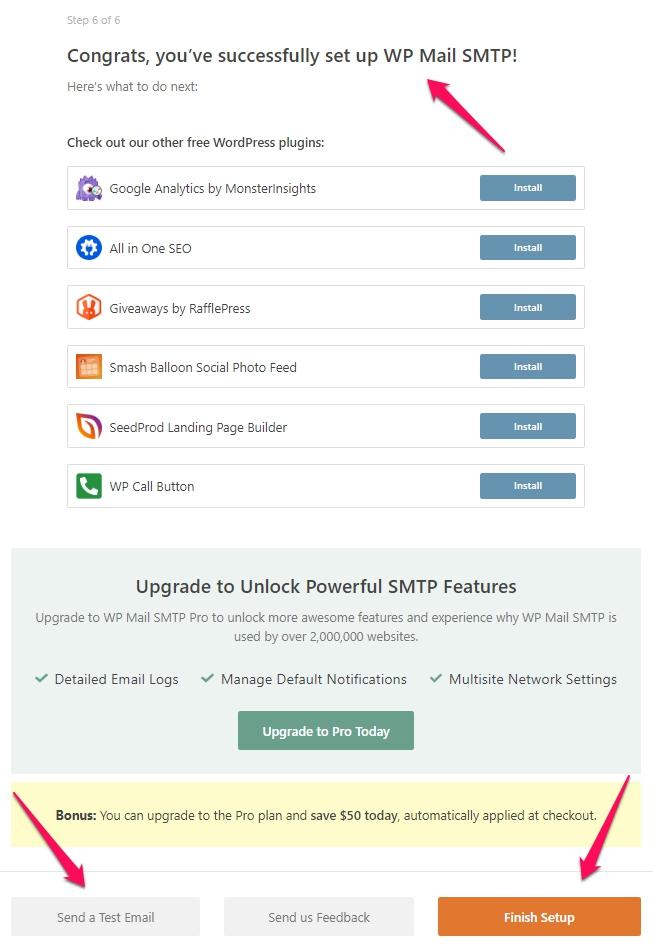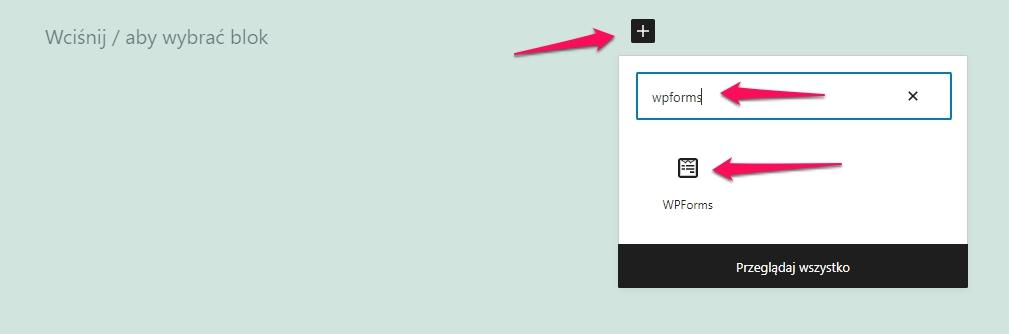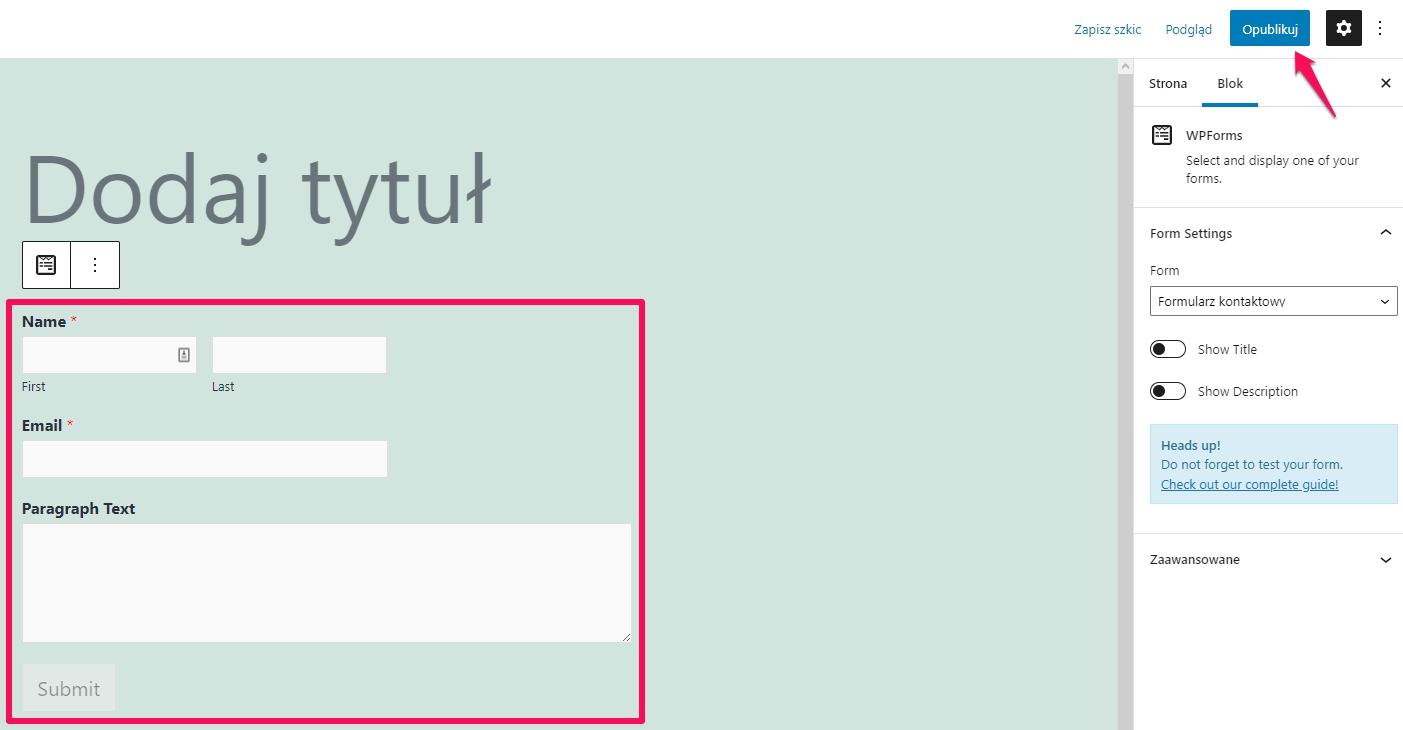Jeśli planujesz na swojej stronie WWW opartej o WordPress mieć formularz kontaktowy, możesz skorzystać z jednej z wielu dostępnych wtyczek. Popularną i prostą w obsłudze jest WPForms, którą tutaj omówimy.
Spis treści
Instalacja
Po zalogowaniu się do zaplecza WordPress, przejdź do zakładki Wtyczki i tam wybierz Dodaj nową.
Następnie w polu wyszukiwarki po prawej wpisz, że szukasz WPForms
Po chwili wtyczka powinna zostać odnaleziona. Kliknij w jej ramce kolejno Zainstaluj, a po chwili gdy instalacja się wykona Włącz.
Tworzymy formularz
Teraz możemy utworzyć swój pierwszy formularz klikając przycisk Create Your First Form.
W polu Name Your Form wpisz nazwę, po której zidentyfikujesz formularz dodając go na stronie. W naszym przypadku nazwiemy go Formularz kontaktowy.
Z dostępnych opcji wybierzemy Simple Contact Form, gdzie po najechaniu kursorem myszy klikniemy Use Template.
Teraz możemy przystąpić do dodania pól formularza kontaktowego. Z lewej strony mamy dostępne klocki z poszczególnymi elementami. W naszym przykładzie żyjemy pól Name, Email oraz Paragraph text czyli pola tekstowego do wpisania wiadomości. Gdy zakończymy prace nad formularzem, w prawym górnym rogu klikamy przycisk Save.
Konfiguracja wysyłki poprzez SMTP
Wysyłka wiadomości poprzez SMTP ma tę zaletę, że wiadomość wysyłana jest w formie autoryzowanej, a więc dokładnie tak samo jakby była wysłana poprzez aplikacje np. Outlook, Thunderbird czy podobną.
Aby ustawić wysyłkę poprzez SMTP musimy zainstalować dodatek do naszej wtyczki. Przechodzimy więc w menu WordPress do pozycji WPForms i wybieramy opcję SMTP.
Następnie należy kliknąć przycisk Install WP Mail SMTP.
Po chwili oczekiwania, dodatek zostanie zainstalowany. Możemy teraz przejść do konfiguracji klikając przycisk Open Setup Wizard.
W okienku startowym mamy jedynie powitanie, przechodzimy więc dalej klikając Let’s Get Started
W pierwszym kroku wybieramy usługodawcę, za pośrednictwem którego będą wysyłane wiadomości. W naszym przypadku skorzystamy ze skrzynki utworzonej w dPanelu, tak więc wybieramy opcję Other SMTP i klikamy przycisk Save and Continue.
W kroku drugim podajemy kolejno SMTP Host czyli smtp.dpoczta.pl, upewniamy się, że Encryption mamy ustawione na TLS i SMTP Port na wartość 587.
W sekcji Authentication, w polu SMTP Username podajemy pełną nazwę skrzynki, która ma posłużyć do wysyłania wiadomości i w polu SMTP Password podajemy hasło do skrzynki, które ustalone zostało podczas jej tworzenia w dPanelu.
Warto upewnić się, że w polu From Email mamy również podaną skrzynkę, którą podpinamy.
Po wypełnieniu wymienionych pól klikamy Save and Continue.
Krok trzeci to pytanie skryptu jakie dodatkowe powiadomienia chcemy otrzymywać. Nie jest to konieczne, więc bez zmian klikamy Save and Continue.
W kroku czwartym pada pytanie czy chcemy otrzymywać dodatkowe informacje dotyczące wtyczki od jej autorów. Jeśli nie chcemy otrzymywać newslettera, wystarczy kliknąć Skip this Step.
Krok piąty pozwoli nam na wprowadzenie klucza licencji, jeśli takowy posiadamy. Wtyczka WPForms domyślnie jest bezpłatna, jednak pewne jej bardziej zaawansowane funkcjonalności są już płatne i należą do wersji PRO. W naszym przypadku klucza nie mamy, więc klikamy Skip this Step.
Krok szósty i ostatni to gratulacje. Udało nam się skonfigurować wysyłkę poprzez SMTP. Możemy tym samym kliknąć Finish Setup, aby zakończyć kreator konfiguracji lub Send a Test Email, aby sprawdzić poprawne działanie wysyłki poprzez SMTP.
Jak zamieścić formularz na stronie?
Aby zamieścić formularz na stronie, będąc w jej edytorze (Gutenberg), kliknij ikonę z plusikiem. Następnie w polu z modułami w wyszukiwarce wpisz WPForms i kliknij wyszukany moduł.
Po chwili pojawi się ramka z misiem WPForms z rozwijana listą, która będzie zawierała wszystkie utworzone przez nas formularze.
Po wybraniu z listy interesującego nas formularza, zostanie on zamieszczony na stronie.