W sytuacji gdy planujesz przeniesienie swojej strony WWW od innego usługodawcy na nowe konto w dhosting.pl i wykonałeś już wszelkie niezbędne kroki jak przeniesienie plików, import bazy danych jeśli serwis WWW z niej korzysta i poprawki w plikach konfiguracyjnych, ale chcesz się upewnić nim podejmiesz ostatni krok jakim jest zmiana delegacji domeny, że wszystko jest w porządku, możesz skorzystać z edycji pliku hosts.
Spis treści
Jak to działa?
Gdy wywołujesz adres strony internetowej w przeglądarce, ta nawiązuje połączenie przez Twojego dostawcę internetowego z serwerami DNS i odpytuje je gdzie sygnał zapytania ma pójść dalej.
Tam pojawia się informacja zawarta w strefie DNS domeny, a konkretniej w rekordzie A gdzie znajduje się adres IP serwera.
Edytując plik hosts, możesz pominąć ten krok i wskazać aby Twój system operacyjny wykonał bezpośrednie odwołanie do adresu IP, który wskażesz, a więc w tym przypadku nowego serwera w dhosting.pl gdzie przeniosłeś swoją stronę.
Skąd uzyskasz numer IP serwera gdzie znajduje się Twoje konto?
Zaloguj się do dPanelu i tam przejdź do sekcji „Domeny” gdzie zaparkowałeś uprzednio domenę, którą będziesz delegować na dhosting.pl.
Po kliknięciu w domenę i rozwinięciu się dodatkowych opcji, wybierz pozycję „Zaparkowana”, po czym kliknij w przycisk „Zarządzaj DNS”.
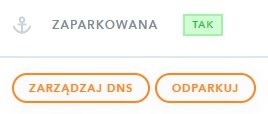
Na stronie, która się pojawi znajdziesz tabelę wpisów znajdujących się w strefie DNS, która została przygotowana dla Twojej domeny. Wśród innych, znajdziesz tam rekord A z zielonym znacznikiem gdzie podany będzie IP serwera. Uwaga! Poniższy obraz jest poglądowy i Twój IP będzie prawdopodobnie inny.
Adres IP można również uzyskać wykonując komendę PING na host serwera FTP, który ma postać login.ftp.dhosting.pl
Edycja ręczna
Windows
Plik HOSTS znajduje się w folderze C:\Windows\system32\drivers\etc\hosts katalogu „Windows”. Nie posiada on rozszerzenia, ale można go bez problemu edytować w programie tekstowym takim jak „notatnik”.
Z uwagi na fakt, że jest to plik systemowy, aby możliwa była edycja, skopiuj plik tymczasowo np. na „Pulpit”. tam dokonaj edycji w notatniku lub innnej wybranej aplikacji, na końcu pliku umieścić adres IP, na który ma kierować domena wg wzoru.
Adres IP serwera -> nazwadomeny / www.nazwadomeny
Po zakończeniu edycji skopiuj go z powrotem do folderu C:\Windows\system32\drivers\etc\hosts
Pojawi się komunikat, że aby kopiowanie mogło zostać wykonane, musisz posiadać uprawnienia administratora. Potwierdź nadpisanie pliku systemowego.
Mac OS X
Plik HOSTS możemy edytować z pomocą terminala. W tym celu uruchamiamy aplikacje, a następnie wpisujemy komendę:
sudo nano /private/etc/hosts
Następnie podajemy hasło administratora.
Następnie należy na końcu pliku umieścić adres IP, na który ma kierować domena wg wzoru.
Adres IP serwera -> nazwadomeny / www.nazwadomeny
Zmiany zapisujemy skrótem klawiszowym ctrl+o, a następnie wychodzimy z pliku, używając ctrl+x
W przypadku chęci powrotu do pierwotnych ustawień należy dodany przez nas wpis usunąć lub zakomentować wstawiając znak # w linijce, w której dokonywaliśmy zmian
# Adres IP serwera -> nazwadomeny / www.nazwadomeny
Prosta edycja
Jeśli korzystasz z systemu Windows, możesz dokonać edycji pliku hosts w prostu sposób, korzystając z bezpłatnej aplikacji „Hosts File Editor” dostępnej do pobrania TUTAJ.
Gdy pobrałeś, zainstalowałeś i uruchomiłeś aplikację, możesz wprowadzić ustawienia.
W polu znajdującym się w kolumnie „IP Address” wprowadź pobrany ze strefy DNS domeny adres IP, natomiast w polu znajdującym się w kolumnie „Host Names” wpisz nazwę swojej domeny, po czym zachowaj zmiany klikając w przycisk „Save”.
To wszystko. W tej chwili powinieneś móc wywołać stronę wprost ze swojego nowego serwera dhosting, jeszcze zanim zdecydujesz się na zmianę delegacji domeny.


